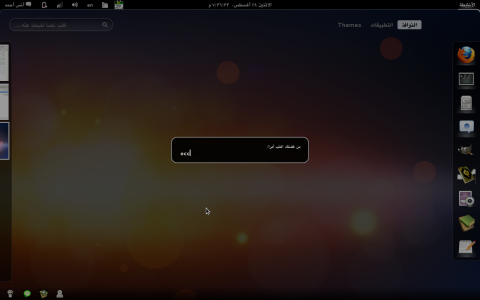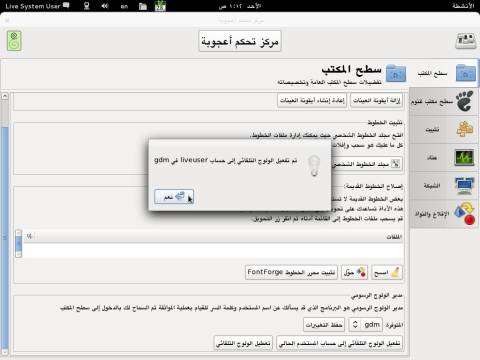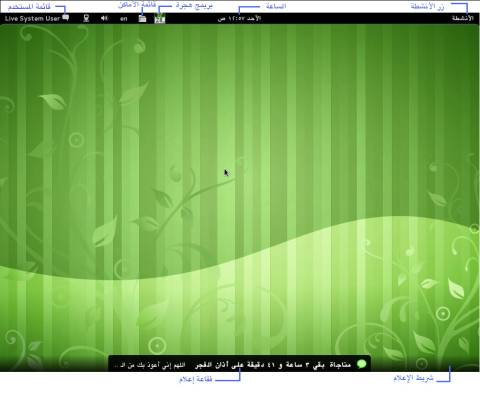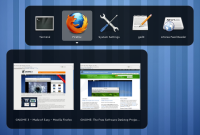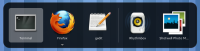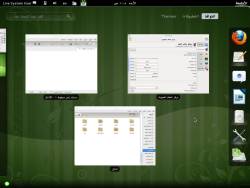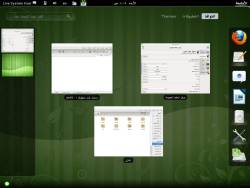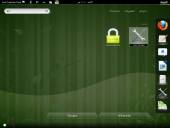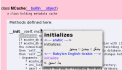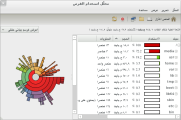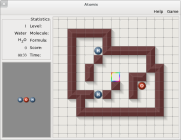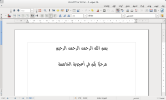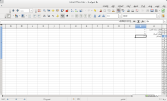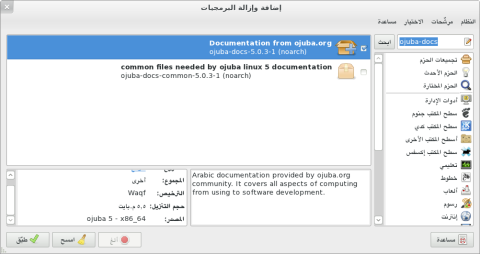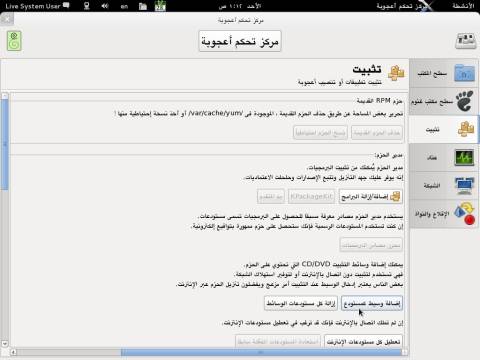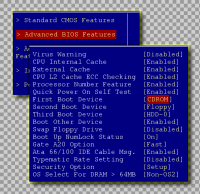جدول المحتويات
دليل المستخدم لأعجوبة الحاسب الشخصي
حقوق النسخ ممنوحة وفق رخصة “وقف” العامة
مقدمة
هذا دليل استخدام أعجوبة لينكس الحاسب الشخصي. هذا الدليل موجه لمستخدم سطح المكتب الذي يستطيع التعامل مع لوحة المفاتيح والفأرة ولا يفترض خبرة أكثر من ذلك.
سيغطي هذا الدليل
- عملية الولوج إلى سطح المكتب
- جولة في سطح المكتب
- الاستخدامات الأساسية لمدير الملفات نيوتلس المحارة Nautilus
- برنامج المحادثة
- تصفح الإنترنت
- برمجية المكتب أوبن أوفيس (معالجة الكلمات، الجداول الممتدة …)
الولوج إلى سطح المكتب
الشاشة التي تظهر عند الانتهاء من تحميل النظام هي شاشة مدير الولوج Login Window تمكنك هذه الشاشة من إدخال اسم المستخدم ثم إدخال كلمة السر كي تتمكن من الولوج للنظام حيث يتم منحك ما اصطلح على تسميته جلسة Session. لا داع لكتابة اسم المستخدم حيث يمكنك النقر على الصورة الرمزية من القائمة.
عند العمل من القرص فإنك لن تمر بشاشة مدير الولوج (في أعجوبة لينكس 3) حيث يتم الولوج تلقائيا إلى حساب مستخدم اسمه ojuba وفي الإصدارات السابقة كانت تظهر مؤقتة بمدة زمنية قبل أن تلج تلقائيا إلى ذاك الحساب.
أما إذا كنت تستخدم نظام أعجوبة بعد تثبيته على القرص الصلب فإن اسم المستخدم وكلمة السر هي التي عملتها بعد تثبيت النظام مباشرة أثناء الإقلاع الأول. بعد تثبيت أعجوبة يمكنك تفعيل الولوج التلقائي إلى حساب معين عبر لسان تبويب سطح المكتب في مركز تحكم أعجوبة ؛ عن طريق :
- تطبيقات وإبحث عن مركز تحكم أعجوبة ، أو إختر تصنيف أدوات النظام ومنها مركز تحكم أعجوبة ، أو يمكنك البحث مباشرة فى صندوق البحث عن occ .
- استخدام مربع التشغيل السريع عن طريق ضغط alt+F2 من لوحة المفاتيح ثم تنفيذ اﻷمر occ.
- توجد بعض الأوامر ( المبنية داخلياً فى صدفة جنوم ٣ ) التى يمكن استغلال مربع التشغيل السريع فى تنفيذها :
- rt: عند التعديل على ملفات CSS الخاصة بالسمة (والتي يألفها مصممو الويب)، ومن ثم تحتاج إلى إعادة تحميل السمة باستخدام هذا الأمر.
- r: هناك العديد من الإضافات لجنوم الجديدة، مثل إضافة حرارة المعالج gnome-shell-extension-cpu-temperature، يمكنك تثبيتها باستخدام yum ويجب إعادة تحميل الصدفة (shell) مرة أخرى باستخدام هذا الأمر.
- lg: لتشغيل looking glass (تشبه firebug) وتسهل عمل مصممي السمات.
تقوم سياسة الحماية في أعجوبة على فصل الصلاحيات إلى:
- مستخدمين عاديين regular users ويعطى كل منهم حسابا كي يدخل للنظام ويتصفح ملفاته الخاصة وربما الوصول للإنترنت وتشغيل الوسائط المتعددة.
- المستخدم الجذر root ويسمى أيضا المستخدم ذو الصلاحيات privileged user أو المستخدم الخارق super user. معرف الولوج لهذا المستخدم هو root وهو فريد ولا يفترض أن يُستخدم للولوج إلى الواجهة الرسومية بل يتم الولوج بصلاحيات المستخدم العادي ويتم تقديم كلمة السر الجذر عند طلبها لمنح برنامج معين الصلاحيات المطلوبة.
يمكن منح تخويل لإجراء ما للمستخدم أو حجبه عنه عبر أداة التخويلات من قائمة النظام ثم تفضيلات ثم النظام.
root هذا يعرض النظام للخطر حيث أنك تمنح البرامج صلاحيات أكثر مما ينبغي.
جولة في سطح المكتب
والاتجاهات تحدد بيمين أو يسار الشاشة ، وليس المستخدم.
يتألف سطح المكتب من لوحة علوية (زر اﻷنشطة Activities button رقم 1 في الصورة) , وهو المسئول عن تنشيط وضع النظرة العامة overview
يليه زر التطبيق النشط (لا يظهر إﻻ فى حالة فتح وتنشيط أحد البرامج)
وفى منتصف الشريط يتم عرض الساعة والتاريخ (رقم 2)
وعلى الطرف الآخر من اللوحة شريط المستخدم ( أو شريط حالة المستخدم ) ثم بريمج مدير الشبكات ومازج الصوت وشريط اللغة ثم إضافة قائمة الأماكن وبريمج هجرة .
ولوحة سفليّة (لوحة التنبيهات Notification Panel) تحتوي على قائمة بالتنبيهات اﻷخيرة والتى لم يتم استلامها إلى جانب بعض التطبيقات المفتوحة (مناجاة Monajat).
وبين اللوحتين تجد مساحة لسطح المكتب والأيقونات التي تظهر فوق الخلفية. ومما فيها أيقونة الحاسوب Computer والمنزل أو البيت Home وهو المجلد الذي لديك كامل الصلاحيات فيه. كما قد تظهر عليه أيقونات الأجهزة عند وصلها والأيقونات التي تضيفها أنت.
التبديل بين النوافذ : يمكن استخدام alt+tab للتبديل بين النوافذ المفتوحة ، و alt+` (حرف الـ ذ بالعربى الذى يقع أعلى زر الجدولة Tab) للتبديل بين نوافذ التطبيق الواحد .
نظرة عامة Overview
اللوحة العلوية واللوحة السفلية موجودتين ، ولكن اللوحة السفلية تظهر دائماً فى هذا الوضع!
على الجهة اليسرى نجد لوحة تبديل مساحات العمل Workspace switcher وهى التى تسمح لك بالحصول على عدة أسطح مكتب مختلفة (وعددها إثنين تلقائيا) وكأن لديك أكثر من شاشة منفصلة وذلك بالنقر على المربع المقابل لسطح المكتب المطلوب، تستطيع زيادة/إنقاص العدد من خلال نقل التطبيقات من/إلى آخر سطح مكتب مستخدم . تستطيع إرسال نافذة من سطح مكتب إلى آخر زر خيارات النافذة الموجود في طرف إطارها ثم اختيار Move to another workspace ثم رقمه كما ويمكنك إظهارها على كل الشاشات باختيار Always on visible workspace .
- سنجد دائماً مساحة عمل فارغة (غير مستخدمة) ، تتيح نقل البرامج إليها ؛ وبالتالى يتم إنشاء واحدة جديدة تلفائياً.
- عند تمرير العجلة على إحدى النوافذ المفتوحة في وسط النظرة العامة يتم تكبيرها والتركيز عليها (دون فتحها).
على الجهة اليمنى نجد لوحة البرامج المفضلة/المفتوحة Dash board والتى تستخدم لعرض البرامج المفتوحة حالياً إلى جانب البرامج المفضلة ، لاحظ العلامة اللامعة خلف رمز الرنامج المفتوح والتى نستطيع من خلالها معرفة البرنامج المفتوح من المغلق .
عند النقر بالزر اﻷيسر للفأرة على رمز أحد البرامج يتم تنشيطه، فى حين أن النقر بالزر اﻷيمن ينتج عنه قائمة تحتوى على ثلاث عناصر إذا كان التطبيق مفتوح أو إثنين إذا كان مغلق (أحد البرامج المفضلة) .
- إذا كان التطبيق مفتوح ستتكون القائمة من العناصر :
- اسم التطبيق (يقوم بتنشيط التطبيق).
- نافذة جديدة (يفتح نافذة جديدة من نفس التطبيق).
- إضافة/إزالة المفضلة (على حسب كون التطبيق مضاف للمفضلة أم لا).
- إذا كان التطبيق مغلقاً (يجب أن يكون التطبيق أحد البرامج المفضلة) :
- نافذة جديدة (يفتح نافذة جديدة من نفس التطبيق).
- إزالة من المفضلة.
- عند الضغط على الأيقونة اللامعة بزر الفأرة الأيسر تنشط النافذة الحالية، أما الضغط على الزر الأوسط من الفأرة (يُمكن استخدام الزرين الأيمن والأيسر إذا لم يكن في الفأرة زر أوسط) يفتح نافذة جديدة من البرنامج في ساحة عمل جديدة، والضغط على CTRL + زر الفأرة الأيسر يفتح نافذة جديدة من البرنامج في ساحة العمل الحالية.
- عند سحب إحدى أيقونات التطبيقات المفضلة داخل لوحة البرامج المفضلة/المفتوحة يمكنك إعادة ترتيب مكانها بوضعها في مكان آخر، أو حذفها من المفضلة بنقلها إلى سلة المهملات في نهاية الشريط (تظهر عند سحب العنصر فقط).
- عند سحب أيقونة أحد التطبيقات في لوحة البرامج المفضلة/المفتوحة إلى أحد مساحات العمل على الجهة اليُسرى ستفتح نافذة جديدة من التطبيق في مساحة العمل المختارة (دون التوجه إليها مباشرةً).
فى الوسط نجد مساحة تحتوى على ثلاث أزرار وهى على التوالى النوافذ والتطبيقات والسمات وفى الجهة العكسية نجد صندوق البحث.
- زر النوافذ (نشط تلقائياً) : أسفلها نجد عرض مصغرات لجميع التطبيقات المفتوحة.
- زر التطبيقات : سيتيح لنا قائمة بجميع البرامج المثبتة على الجهاز؛ و يمكن إختيار تصنيف معين من القائمة الجانبية.
- زر السمات : وهو المسئول عن تغيير السمة المستخدمة لصدفة جنوم.
- صندوق البحث : عند كتابة أى كلمة فى هذا الصندوق سيقوم بعرض قائمة بالتطبيقات التى تتوافق مع هذه الكلمة (اسم أو وصف التطبيق)، ثم يقوم بعرض نتائج البحث لما يتطابق من قائمة الملفات اﻷخيرة (فى قسم مستقل).
- عند استخدام صندوق البحث سيظهر زرين أسفل مساحة العمل للبحث فى موقع جوجل وموقع ويكيبديا على التوالى (النتائج ستظهر فى المتصفح اﻻفتراضى على النظام ، ثعلب النار غالباً)
- لا داع لتحديد صندوق البحث ابدء بالطباعة مباشرة بعد تفعيل الأنشطة عبر التأشير في الزاوية أو الضغط على ALT+F1 وسيتم البحث مباشرة.
تصوير سطح المكتب
توفر أعجوبة خاصية تصوير سطح المكتب ، سواء كان التصوير عبارة عن لقطة أو تسجيل فيديو .
تصوير لقطة
- استخدام مفتاح Print Screen ( من لوحة المفاتيح ) لأخذ صورة لسطح المكتب كاملاً .
- استخدم تجميعة المفاتيح Alt+Print Screen ( من لوحة المفاتيح ) لأخذ صورة للنافذة النشطة فقط .
تصوير فيديو
استخدم تجميعة الأزرار Crtl+Alt+Shift+R ( من لوحة المفاتيح ) لتشغيل/إيقاف تصوير سطح المكتب .
أثناء التسجيل سيظهر زر يحتوى على دائرة حمراء فى الركن الأيسر أسفل الشاشة ( لن يظهر فى ملف الفيديو الناتج ، ولكنه للتنبيه على وجود عملية تصوير جارية ) .
عند إنهاء التصوير سينتج ملف فيديو بتنسيق webm فى المنزل الخاص بك
يكون اسم الملف على هيئة 'shell-%d%u-%c.webm' ؛ حيث %d هى التاريخ و %u نص يجعل اسم الملف فريد ( لتجنب الكتابة على نفس الملف مرة أخرى ) و %c ينتج رقم يزيد واحد فى كل مرة تصوير جديدة فى نفس الجلسة .
الاختصارات
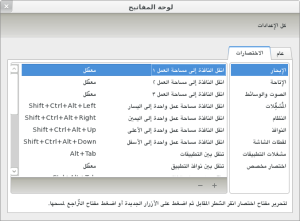 تستخدم أعجوبة عدة اختصارات سريعة، منها ما يلي:
تستخدم أعجوبة عدة اختصارات سريعة، منها ما يلي:
- زر النظام/النوافذ/السوبر: التبديل بين النظرة العامة وسطح المكتب.
- ALT+F1: نفس السابق.
- ALT+F2: فتح منفذ الأوامر السريع.
- CTRL+Enter: يفتح الأمر من منفذ الأوامر السريع إلى طرفية جديدة.
- ALT+TAB: فتح مبدل التطبيقات المفتوحة.
- ALT+SHIFT+TAP: عكس اتجاه مبدل التطبيقات المفتوحة.
- ALT+`: (الزر الموجود أعلى TAB) التبديل بين النوافذ المفتوحة من نفس التطبيق المختار في مبدل التطبيقات المفتوحة.
- CTRL+ALT+SHIFT+R: بدء/إنهاء تسجيل فيديو سطح المكتب.
- CTRL+ALT+(سهم أعلى/سهم أسفل): التبديل بين مساحات العمل.
برامج مختارة
إليكم شرح عن بعض البرامج الموجودة في أعجوبة.
- لعبة Atomix التعليمية وهي لعبة للأطفال عبارة عن لغز لتركيب المركب الكيميائي المذكور والموجودة صورته في طرف الشاشة تكمن صعوبة اللعبة في أن الذرات تظل تتحرك دون توقف حتى تصتدم بشيء لذا يكون على الطفل التفكير في مكان مناسب لجمع الذرات. اضغط على CTRL+N داخل اللعبة حتى تبدأ.
- قاموس Stardict (من قائمة التطبيقات Application ثم الملحقات Accessories)
بعد تشغيل القاموس تستطيع وضعه في طور السبر scan (وهذا هو الطور التلقائي ما لم تفضل تغييره) مما يجعله يبحث عن معنى الكلمات التي تظللها أثناء عملك في أي برنامج كنت (إذا كان عملك يتضمن الكثير من التظليل تستطيع اشتراط ضغط زر ما مثل CTRL بعد التظليل). إذا لم يكن مكان ظهور النافذة مناسبا تستطيع جرها لأي مكان من خلال السحب والإفلات.
- ومن البرامج المفيدة محلل استخدام القرص disk usage analyzer (من قائمة تطبيقات ثم أدوات النظام System tools) حيث تستطيع اختيار مجلد ليعمل على قياس المساحة التي يحتلها كل مجلد فرعي فيه وهذا يساعد كثيرا من لديهم مجلدات متشعبة ولا يدرون أين ذهبت المساحة. كما أن المخطط البياني يظهر المجلدات الفرعية
- وبرنامج hardinfo (الموجود في قائمة التطبيقات ثم أدوات النظام System tools ثم System profiler and benchmark) يعطيك معلومات شاملة عن مكونات الجهاز العتادية hardware والبرمجية software
إدارة الملفات عبر المحارة Nautilus
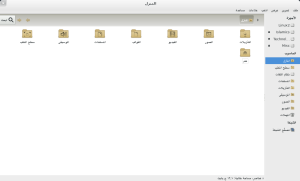 يوفر النظام لكل مستخدم مجلد خاص يسمى البيت أو الموطن أو المنزل Home (كما في الصورة الجانبية) يكون بداخله سطح مكتبه الخاص وملفاته الخاصة ويكون له الصلاحيات بالقراءة والكتابة فيه.
يوفر النظام لكل مستخدم مجلد خاص يسمى البيت أو الموطن أو المنزل Home (كما في الصورة الجانبية) يكون بداخله سطح مكتبه الخاص وملفاته الخاصة ويكون له الصلاحيات بالقراءة والكتابة فيه.
للدخول إلى البيت انقر على الأيقونة الخاصة به فى شريط البرمج المفضلة (Dash) أو من قائمة الأماكن .
تأتي أعجوبة بعدة مجلدات داخل البيت تحمل أسماء تسهل عليك تصنيف ملفاتك والوصول إليها.
تجد في أعلى الصندوق الجانبي لمدير الملفات الأماكن Places وهي وسائط التخزين وتجد في أسفلها مجموعة من الاختصارات لتسريع وصولك للمجلدات. لإضافة المزيد منها كل ما عليك هو سحب المجلد وإفلاته فيها.
كما يمكنك تحديد مايطابق البحث من قائمة تحرير Edit ثم تحديد العناصر المطابقة Select items matches أو استخدم CTRL+S ثم قم بكتابة لاحقة الملفات مثلاً ( *.txt )
إنشاء المجلدات والملفات
انقر على أي مكان فارغ بالزر الأيمن ثم اختر إنشاء مجلد. لإنشاء ملف نصي فارغ اختر إنشاء مستند ثم ملف فارغ. إذا كنت تقوم بعملية إنشاء لملفات متشابهة من أي نوع كان يمكنك وضع نسخة من أحد هذه الملفات في مجلد القوالب داخل البيت فيظهر في قائمة إنشاء مستند.
نقل ونسخ الملفات
تستطيع نقل الملفات من مجلد إلى آخر عبر السحب والإفلات drag and drop مع الضغط على زر SHIFT على لوحة المفاتيح قبل إفلات زر الفأرة، أو عبر القص ثم اللصق cut and paste بعد النقر بالزر الأيمن للفأرة على أحد الملفات المحددة للنقل ثم اختر قص ثم اذهب للمجلد الهدف (حيث تريد أن تنقل الملفات) وانقر بالزر الأيمن على مكان فارغ واختر لصق.
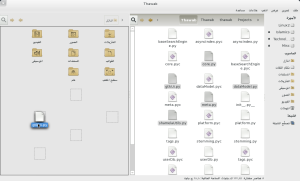 يمكنك نسخ الملفات بالسحب والإفلات مع ضغط الزر CTRL على لوحة المفاتيح قبل الإفلات أو عبر النسخ ثم اللصق copy and paste بطريقة مشابة للنقل.
يمكنك نسخ الملفات بالسحب والإفلات مع ضغط الزر CTRL على لوحة المفاتيح قبل الإفلات أو عبر النسخ ثم اللصق copy and paste بطريقة مشابة للنقل.
عملية السحب والإفلات دون ضغط أي مفتاح على لوحة المفاتيح تكون نقلا للملفات ما لم يكونا (المصدر والهدف) على وسيطين مختلفين وإلا فإنها تتحول إلى نسخ للملفات.
الصلاحيات
الملفات التي تنشئها تكون أنت مالكها owner والتي ينشؤها مستخدمون آخرون (باستخدام حسابهم عند ولوجهم للنظام) تكون ملكا لهم
مالك الملف له صلاحية القراءة والتعديل أما الآخرون فلهم حق القراءة فقط. يمكنك تغيير هذا بالنقر بالزر الأيمن على الملف ثم خصائص ثم تحديد الصلاحيات من لسان تبوب الصلاحيات.
وسائط التخزين
عند وصل أي وسيط تخزين خارجي (قرص مدمج أو ذاكرة فلاش أو قرص خارجي) فإنه يتم ضمها تلقائيا إلى مجلد داخل مجلد /media
وسيظهر لها أيقونة على سطح المكتب
كما وسيظهر مدير الملفات (المحارة nautilus) مما يسمح لك بنقل أو نسخ الملفات كما تشاء.
لاحقا يمكنك استخدام الأيقونات على سطح المكتب أو استخدام الخيارات في قائمة الأماكن Places في اللوحة العلوية.
إضافة إلى وسائط التخزين فإن مدير الملفات يستطيع الدخول إلى المجلدات البعيدة (عبر الشبكة المحلية). كما يستطيع مدير الملفات الوصول إلى الأجهزة البعيدة وفق بروتوكول sftp الآمن (يجب أن يكون خادم ssh يعمل على الجهاز البعيد)
عند الانتهاء من استعمال وسيط التخزين الخارجي يمكنك النقر على أيقونته بالزر الأيمن ثم إزالة الضم لإنهاء العمليات المجدولة/المؤجلة (إن وجدت) وفصل ارتباط الوسيط الخارجي بالحاسوب. كما ويمكنك طرد/إخراج القرص المدمج بنفس الطريقة.
الأجهزة الخلوية
بمجرد وصل أداة Bluetooth تظهر أيقونة تدل على تفعيل هذه الخاصية، منها تستطيع تحديد الخيارات (السماح بإرسال أو إستقبال الملفات ..إلخ) ومنها تستطيع إضافة الإجهزة المقترنة (حتى تسمح بالإرسال منها وإليها)
ويستطيع مدير الملفات الوصول إلى أجهزة الخلوي المقترنة (عبر Phone Manager)
لإرسال ملف أو ملفات إلى جهاز الخلوي عبر Bluetooth حدد الملف ثم انقر أرسل إلى Send to ثم اختر Bluetooth ثم اختر جهاز الخلوي المطلوب (على فرض أنك عملت الاقتران من قبل وأدخلت الرقم السري على الجهاز الخلوي).
تطبيقات المكتب
تحتوي أعجوبة لينُكس على طقم المكتب الحر LibreOffice - المكتب المفتوح OpenOffice.org سابقًا (قبل أن تمتلكه أوراكل Oracle) ببرامجه الأساسية وهي:
- معالج النصوص Writer
- الجداول الممتدة Calc
- عرض الشرائح Impress
بواسطتها تستطيع أن تفتح الوثائق المعيارية بهيئة OpenDocument Format إضافة للكثير من الهيئات الشائعة مثل ملفات Word و Excel و PowerPoint
هناك مشروع لشرح هذه التطبيقات (على الاسم القديم OpenOffice.org) مدعم بالكثير من الصور http://omlx.sourceforge.net
أسهل طريقة لإنشاء مستند هي استعمال القوالب. في مدير الملفات انقر بالزر الأيمن على أي مكان فارغ ثم اختر إنشاء مستند Create Document ثم اختر القالب المناسب من قوالب أعجوبة.
وهذه ليست كل تطبيقات المكتب الحر بل هناك المزيد مثل LibreOffice-draw في مستودعات أعجوبة. إنما هذه التي استطعنا حشرها على القرص الحي لإضافتها إستعمل مدير الحزم. ستحتاج إلى حزمة جافا (لا تقلق كل ذلك سيتم تلقائيا).
- لإعطاء المستند تنسيق موحد اضغط F11 وانقر بالزر الأيمن على التنسيق الذي تريد تعديله ثم اذهب إلى لسان الخط مثلا وحدد الخط اللاتيني فوق والخط العربي تحت. يمكن استخدام هذه الطريقة في وضع تنسيق موحد لكل الهوامش أو لكل الترويسات أو لكل عناوين الصور…إلخ.
- إذا كنت قد طبقت تنسيق “عنوان رئيسي 1” أو “HEAD1” على عنوان كل باب وتنسيق “عنوان رئيسي 2” أو “HEAD2” على عنوان كل فصل تستطيع توليد الفهارس بشكل تلقائي من إدراج ثم الفهارس والجداول ثم فهارس وجداول. إذا كنت تستخدم قالب ورقة البحث فإن كل ذلك موجود بها وكل ما عليك هو النقر بالزر الأيمن على الفهرس واختيار تحديث.
لتفعيل الأرقام العربية المشرقية (تسمى الهندية) المستخدمة في بلاد المشرق العربي اذهب إلى أدوات ثم خيارات ثم إعدادات اللغة ثم تخطيط النص المركب ثم اختر الأرقام الهندية.
الوسائط المتعددة
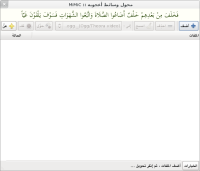 مشغل الوسائط التلقائي في أعجوبة هو Totem أو مشغل الأفلام توتم وهو قادر على تشغيل أغلب أنواع الملفات 1) .
مشغل الوسائط التلقائي في أعجوبة هو Totem أو مشغل الأفلام توتم وهو قادر على تشغيل أغلب أنواع الملفات 1) .
يعمل هذا البرنامج عند النقر المزدوج على الملفات أو عند تشغيله من قائمة التطبيقات.
نافذة البرنامج بدهية ولا تحتاج للكثير من الشرح. تستطيع الضغط على مفتاح F9 لفتح وإغلاق النافذة الجانبية. أو الضغط على رقم 1 لعرض الفيديو بالحجم الأصلي أو 2 لمضاعفة الحجم أو F للانتقال طور الشاشة الكاملة (كذلك عبر F11). وتستطيع استخدام السحب والإفلات لعمل قائمة بالملفات كما تستطيع حفظ القائمة. يمكنك تفعيل التكرار من قائمة تحرير
إذا كان لديك كاميرا، فإنك تستطيع تسجيل اللقطات عبر برنامج الجبن cheese! كما وتستطيع تطبيق بعض المؤثرات على الصورة بشكل فوري من داخل ذاك البرنامج, وتستطيع تحرير ملفات الفيديو عبر برنامج pitivi أو OpenShot.
تستطيع تحويل أي من ملفات الوسائط (التي لديك أو التي سجلتها أو التي حررتها) إلى الهيئة التي تريد عبر محول الوسائط MiMiC (الموجود في الصورة الجانبية).
ننصح باستخدام الهئيات الحرة لحفظ الوسائط المتعددة أي تلك الهئيات التي لا تخضح لبراءات اختراع انظر موضوع براءات الاختراع في مقالة الملكية الفكرية على موقع أعجوبة. الهيئات التي ننصح بها هي:
- للفيديو Ogg/Theora
- للتسجيلات الصوتية المعقدة Ogg/Vorbis
- لتسجيل الكلام 2) Ogg/Speex
- للأرشفة الصوتية FLAC غير الفاقدة
الإنترنت
التصفح والتنزيل
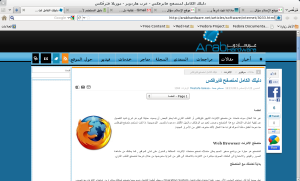 تستطيع تصفح الإنترنت عبر ثعلب النار firefox وهو برنامج ملئ بالمزايا والإضافات لا عجب أنه دخل موسوعة كتاب غينس، اقرأ هذا الدليل لتعلم هذا المتصفح الرائع: (الدليل الكامل لمتصفح فايرفوكس).
تستطيع تصفح الإنترنت عبر ثعلب النار firefox وهو برنامج ملئ بالمزايا والإضافات لا عجب أنه دخل موسوعة كتاب غينس، اقرأ هذا الدليل لتعلم هذا المتصفح الرائع: (الدليل الكامل لمتصفح فايرفوكس).
ويوفر هذا المتصفح فَيَرْفُكْس إمكانية التنزيل لجميع أنواع الملفات (عدا التورنت الذي له برنامج خاص يأتي ذكره لاحقًا)؛ كما وتتوفر إضافات مساعدة للتنزيل.
واخترنا لكم برنامج الناقل Transmission لتنزيل ملفات التورنت Torrent.
المحادثة
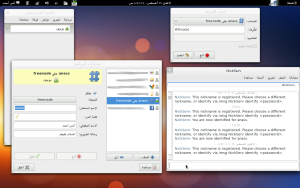 واخترنا لكم برنامج مرسال إمباثي Empathy للمحادثة chat فهو يدعم كل البروتوكولات المعروفة (بمافيها MSN و Yahoo و Google Talk و IRC وFacebook) كل ما عليك هو اختيار البروتوكول وإدخال تفاصيل الدخول.
وهو يدعم مكالمات الفيديو في XMPP و Google Talk لعمل مكالمة فيديو صوت وصورة افتح محادثة مع شخص ثم من قائمة اتصل call اختر مكالمة صوتية Audio Call أو مكالمة مرئية Video Call.
واخترنا لكم برنامج مرسال إمباثي Empathy للمحادثة chat فهو يدعم كل البروتوكولات المعروفة (بمافيها MSN و Yahoo و Google Talk و IRC وFacebook) كل ما عليك هو اختيار البروتوكول وإدخال تفاصيل الدخول.
وهو يدعم مكالمات الفيديو في XMPP و Google Talk لعمل مكالمة فيديو صوت وصورة افتح محادثة مع شخص ثم من قائمة اتصل call اختر مكالمة صوتية Audio Call أو مكالمة مرئية Video Call.
إذا أردت التواصل مع مستخدمي لينكس الآخرين يمكنك الدخول على قناة مجتمع لينكس العربي #linuxac على irc.freenode.net تستطيع إضافة الحساب أو إنشاؤه (إن لم يكن موجودا) من قائمة تحرير Edit ثم الحسابات Accounts ثم اختيار الإنضمام لدردشة من خلال قائمة غرفة Room ثم انضم Join (كما في الصورة).
فلترة مواقع الإنترنت
هناك عدة إضافة تقوم بحجب المواقع الفاضحة مثل
- https://addons.mozilla.org/en-US/firefox/addon/procon-latte/ - غير متوفرة للإصدارات الحديثة.
ترجمة المواقع
الإضافة translator 3) تسمح لك ترجمة أي فقرة من صفحات الإنترنت بعد تحديدها بالنقر بالزر الأيمن ثم اخيار اللغة. كما تمكنك من ترجمة صفحة بالكامل عبر زر خاص يظهر في زاوية المتصفح.
إضافات المساعدة في التنزيل
الإضافة Video DownloadHelper 4) تمكن ثعلب النار من استخراج ملفات الوسائط المتعددة (مثل الفيديو) من صفحات الإنترنت.
الإضافة DownThemAll 5) والإضافة FlashGot 6) تسادانك في إدارة تنزيل الملفات كأن تستخرج كل الروابط والملفات في الصفحة الإنترنت حتى تتمكن من جلب ما شئت منها.
رفع الملفات بواسطة FTP داخل المتصفح
الإضافة Fire FTP 7) تمكن ثعلب النار من تحميل الملفات والتعامل مع بروتوكول FTP
إلا أنه يوجد برامج مستقلة للتعامل مع هذا البرتوكول.
تخصيص مظهر أعجوبة
يمكن تغيير السمة من قائمة السمات فى وضع نظرة عامة
أو استخدم مركز تحكم أعجوبة تبويب سطح مكتب جنوم لإجراء التغييرات المناسبة
إدارة الحزم البرمجية
ربما كنت تعاني من البحث عن البرامج والخوض في طريقة تثبيتها وحل مشكلة تضاربها فيما بينهما. في نظام أعجوبة عليك نسيان كل ذلك إذ لدينا مدير حزم قوي اسمه yum وله واجهة أنيقة وسلهة والعمل المضني في تتبع البرامج وتعقيدتها قام به عنك مجتمع فيدورا النشط. كل ما عليك هو الدخول إلى مدير الحزم من قائمة أدوات النظام system tools ثم إضافة وإزالة البرامج Add/Remove Software حيث هناك تستطيع القيام بالبحث عن البرامج وتثبيتها أو إزالتها.
يوجد في المستودعات التي تكون مفعلة تلقائيا أكثر من عشرة آلاف حزمة برمجية! وهناك مستودعات أخرى مثل مستودعات غوغل ومستودعات Skype التي تكون غير محددة بشكل تلقائي. لإضافتها إذهب إلى مصادر البرمجيات Software Sources من قائمة نظام في مدير الحزم إضافة وإزالة البرامج Add/Remove Software.
إن كنت تملك وسائط تثبيت تحتوي على حزم (مثل قرص DVD أعجوبة غير الحي) يمكنك استخدامها كمستودع للحزم وذلك عبر إضافتها من خلال مركز تحكم أعجوبة. بعض المستخدمين ممن يملكون وصول عالي السرعة للإنترنت يتضايقون من عملية وضع القرص ويفضلون جلب الحزم من الإنترنت في هذه الحالة يمكنك تعطيل هكذا مستودعات من مركز التحكم.
إذا كنت تفضل yumex فلا تنس وضع المؤشر على الكل (وليس التحديثات فقط) كذلك يمكنك الاستفادة من عرض الحزم على شكل مجموعات groups وهي الأيقونة التي على شكل مجلد.
إذا كنت ممن يفضلون سطر الاوامر لا تضيع فرصة تعلم مدير الحزم yum و rpm إليك أمثلة مختصرة عن مثل تلك الاوامر
yum -C list '*player*' yum -C search yahoo messenger yum install totem-mythtv yum remove livna-config-display-disable rpm -ql hijra-applet rpm -qa '*totem*' rpm -qi totem rpm -qf /usr/bin/7z
وهي على الترتيب تقوم بما يلي
- تعرض قائمة بكل الحزم (مثبتة أو غير مثبتة) التي يحتوي اسمها على كلمة player.
- يبحث عن الحزم (مثبتة أو غير مثبتة) التي يوجد في وضفها yahoo و/أو messenger
- يثبت الحزمة التي اسمها totem-mythtv
- يحذف الحزمة livna-config-display-disable وكل ما يعتمد عليها
- يعرض الملفات الموجودة في الحزمة المثبتة hijra-applet
- يعرض أسماء الحزم المثبتة التي في اسمها كلمة totem
- يعرض معلومات عن حزمة totem
- يعطيك اسم الحزمة التي جاء الملف المذكور منها
مدير الحزم مرن جدا ويمكن القيام بالعديد من الأشياء لذا تفضل بقراءة كتيبات rpm و yum
man yum man rpm
تثبيت أعجوبة لينكس
تثبيت التوزيعة الحية
دليل التثبيت المصور موجود على شكل عرض تقديمي وهو موجود في المستندات. اذهب إلى قائمة الأماكن Places ثم المستندات Documents وشغل العرض التقيديمي بالنقر المزدوج ثم اضغط F5 لبداية العرض. ويوجد منه نسخة على موقعنا بعدة هيئات
مشاكل وحلول
حلول مشاكل التوزيعة الحية
- س: وضعت القرص وأعدت التشغيل ولم يحدث شيء. ما العمل ؟
- ج: انظر الإقلاع Booting في بند مشاكل التثبيت
- س: لم يستطع الكشف عن بطاقة الشاشة! كيف أحدد له التعريف بشكل يدوي
- ج: يفترض ان لا يحدث هذا الامر. بأي حال إن حدث ذلك أضف
xdriverثم = ثم اسم التعريف (دون مسافات) إلى خيارات الإقلاع مثلاxdriver=vesa
حلول مشاكل الاستعمال
- س: برنامج المحادثة Empathy لا يدعم المحادثة الصوتية والفيديو لغير XMPP. هل من برنامج آخر ؟
- ج: تستطيع تركيب برنامج gyachi من مدير الحزم وهو يدعم هذه المزايا بالنسبة لـ Yahoo.
- س: مواقع الفلاش تظهر اللغة العربية بشكل مقطع. هل من حل ؟
- ج: لقد اعتمدنا مشغل الفلاش من أدوبي وهذا المشغل لا يدعم العربية. تستطيع إزالته وتركيب swfdec-mozilla الذي يدعم العربية 8)
- س: ملفات الترجمة srt المرافقة للفيديو لا تظهر بالشكل الصحيح. ما العمل ؟
- ج: ربما يكون ذلك بسبب أنها تستخدم ترميز ويندوز غير القياسي. تستطيع اختيار الترميز من قائمة تحرير Edit ثم التفضيلات Preferences لتحديد ملف الترجمة اضغط على F9 لإظهار قائمة التشغيل Playlist ثم انقر بالزر الأيمن وانتق ملف الترجمة المناسب
- س: لا أستطيع مشاهدة الفيديو أو سماع الصوتيات من مواقع الإنترنت. هل من حل ؟
- ج: أضف حزمة gecko-mediaplayer إذا كنت قد ركبت حزم أخرى لتوفير هذه الميزة (مثل totem-mozplugin أو gxine-mozplugin أو xine-plugin) ننصحك بإزالتها
- س: أحس ببطء شديد في عمل الكثير من البرامج خصوصا عند زيارة مواقع فلاش أو تشغيل فيديو
- ج: تأكد من أن التسريع الرسومي يعمل (إذا كان لديك بطاقة من nvidia) قم بتشغيل مركز التحكم واتبع النصائح الموجودة هناك.
- س: كيف أستطيع تفعيل المؤثرات ثلاثية الأبعاد مثل المكعب ؟
- ج: لم تعد تعمل هذه التأثيرات مع الإصدارة الجديدة من جنوم 3.
- س: لا أسمع أي صوت مع أن الصوت كان يعمل في التوزيعة الحية. ما الحل ؟
- ج: لقد قمنا برفع جميع قنوات الصوت في التوزيعة الحية. لكن عند التثبيت فإنك تفضل أن يظل مستوى الصوت كما تركته آخر مرة وليس مرتفعا دائما. لهذا عليك تحديد مستوى الصوت بنفسك من خلال مازج الصوت (المتحكم في شدة الصوت Volume Control الموجود في اللوحة العلوية) يمكنك الاستعانة بالحلول الموجودة في مركز تحكم أعجوبة.
- س: الخط صغير جدا ؟ الخط كبير جدا ؟
- ج: حدد الاستبانة resolution المناسبة 9) وهناك أكثر من طريقة:
- من قائمة أدوات النظام System Tools ثم إعدادات النظام System Settings ثم الشاشات Display وهذه تكون لمستخدم بعينه.
- إذا كان لديك بطاقة ذات تعريف مملوك مثل nVidia أو ATI قد يأتي ببرنامج إضافي في قائمة التطبيقات Applications ثم System Tools
- س: أنا أعرف ما هي الاستبانة وأنا مرتاح عليها كما هي. أنا أتحدث عن الخطوط!
- ج: اذهب إلى قائمة النظام System ثم تفضيلات Preferences ثم المظهر و الشعور Look and Feel ثم المظهر Appearance ثم الخطوط Fonts ثم انقر على زر التفاصيل وحدد عدد النقاط في الإنش DPI إلى رقم مناسب مثل 96 DPI أو 120 DPI بحسب عرض الشاشة بالإنش.
- س: الصورة على الشاشة لا تظهر في الوسط أو الصورة غير مريحة أحس بالوهج عند النظر للصورة. ما هو الحل
- ج1: عند تحديد الإستبانة resolution ضع قيمة معقولة لتردد الإنعاش العمودي vertical refresh rate أو vertical sync rate مثل 75 Hz.
- ج2: استخدم برنامج الإعداد من مُصنع بطاقة الشاشة
- ج3: استخدم الأمر xvidtune على مسؤوليتك الشخصية.
- س: أحيانا تصبح الشبكة بطيئة، ما الذي يشغلها ؟
- ج: قد يكون برنامج البحث عن التحديثات. هذا البرنامج يظهر على شكل علبة في منطقة التنويه Notification Area داخل اللوحة العلوية. انقر عليه وتأكد منه
- س: مدير الحزم يقول بأن هناك قفل على الحزم
- ج: قد يكون برنامج التحديث أو أنك قد فتحت أكثر من مدير حزم في نفس الوقت
استعمالات متقدمة
- س: لا أستطيع تحرير أو لصق ملفات على النظام.
- ج: شغل مدير الملفات بكامل الصلاحيات بالأمر
su -l -c nautilus
- س: أين أكتب الأوامر ؟
- في الطرفية (سطر الأوامر) وتجد أيقونتها في الشريط العلوي
- س: بعض الأوامر يجب أن تدخل بكامل الصلاحيات. كيف أطلب الصلاحيات ؟
- ج: بالأمر
su -lوبعض الإدخال اكتب كلمة السر التي لن تظهر لأسباب أمنية.
حلول مشاكل تعريف العتاد
- س: لدي بطاقة شاشة من نوع nvidia لكني لا أحصل على التسريع الرسومي ثلاثي الأبعاد
- ج: قم بتثبيت الحزمة kmod-nvidia أو kmod-nvidia-173xx أو kmod-nvidia-96xx انظر صفحة تعريف بطاقة الشاشة للتفصيل. يمكن لمركز التحكم أن يقوم باختيار التعريف المناسب لك.
- س: لدي بطاقة شاشة من نوع AMD أو ATi لكني لا أحصل على التسريع الرسومي ثلاثي الأبعاد
- ج: اتبع النصائح الموجودة في مركز التحكم مثلا قم تعطيل ميزة modesetting التي تظهر الإقلاع الرسومي وذلك بإضافة الخيار nomodeset إلى محمل الإقلاع انظر صفحة تعريف بطاقة الشاشة للتفصيل.
- س: لم تتعرف الطابعة لدي بشكل صحيح من خلال برنامج إعداد الطابعات. ما العمل ؟
- ج: جرب تثبيت الحزم التي تبدأ ب foo2
- س: لم يتعرف على الشبكة. ماذا يمكنني أن أفعل ؟
- ج: استخدم برنامج إعداد الشبكة وعند الانتهاء منه استخدم زر النصائح في مركز تحكم أعجوبة. للتفصيل انظر صفحة الشبكات على أعجوبة لينكس
- س: لدي مودم داخلي smartlink أو netodragon كيف أعرفه ؟
- ج: يوجد خيار لتعريف هذا المودم في مركز التحكم إن شئت القيام بذلك يدويا قم بتثبيت الحزمة kmod-slmodem ثم افتح الملف /etc/sysconfig/slmodem لتحديد قيمة INTERFACE لتكون alsa (وهو الأفضل) أو slamr (الأنواع التي تحتاج تعريف مغلق المصدر ولم ينجح الاول) أو slusb (إذا كان مودم USB من نوع SmartUSB56) هذا التعريف يفعل الجهاز
/dev/ttySL0 للتفاصيل انظر الملف /usr/share/doc/slmodem-2.9.11/README.fedora
- س: كيف أفعل أزرار جهاز الحاسوب المحمول Acer Laptop ؟ أين حزمة acerhk ؟
- حلت محلها حزمة acer-wmi لمزيد من المعلومات اكتب
/sbin/modinfo acer-wmi لإضافتها اكتب /sbin/modprobe acer-wmi بصلاحيات الجذر. - س: الصوت لا يعمل في محمول Acer هل هناك حل ؟
- نعم عبر تطبيق حل HDA الموجود في مركز تحكم أعجوبة.
- هناك المزيد من الحيل لهذا الجهاز انظر http://fedoraproject.org/wiki/Acer_Aspire_One
- س: هناك تقطيع في الصوت. ما هو الحل ؟
- السبب: بدءاً من فيدورا 10 وبالتالي أعجوبة ( بدأً من اﻹصدار الثانى ) فإن النظام يستخدم تقنية حديثة تسمى timer-based audio scheduling لتحل مكان طريقة المقاطعات القديمة interrupt-driven مما يقلل استهلاك الطاقة ويقلل التقطيعات والتأخير لكن هناك عدد محدود من البطاقات لا تعمل بشكل جيد مع هذه الطريقة منها snd-intel8x0 و snd-emu و snd-intel-hda على رقائق Realtek وتظهر هذه المشكلة أيضا بسبب تعريفات بطاقة الشاشة المملوكة مثل nvidia التي تقوم بحبس أنفاس المعالج وناقل PCI كي تكسب حرب تجارب قياس الأداء benchmarking
- الحل: استخدم الطريقة التقليدية وذلك من خلال مركز تحكم أعجوبة.
حلول مشاكل التثبيت
حلول مشاكل التثبيت العامة
- س: وضعت القرص وأعدت التشغيل ولم يحدث شيء. لماذا لم تقلع التوزيعة ؟ ما هو الحل ؟
- ج1: قد يكون ترتيب الإقلاع لديك هو القرص الصلب قبل غيره فلا ينظر للقرص المدمج أو DVD. الحل قم بالضغط على الزر المناسب لإظهار قائمة الإقلاع لحظة تشغيل الجهاز (الزر يختلف من مصنع إلى آخر غالبا يكون أحد الازرار F9 F10 F11 F12 علما أنك قد تحتاج للضغط المتكرر المتقطع عدة مرات) وعند ظهور القائمة اختر قرص CD/DVD
- ج2: أو قم بالدخول لإعدادات BIOS وغير أولويات الإقلاع بشكل دائم. انظر الصورة المرافقة 10)
- س: فعلت ذلك ولم يحدث شيء. ما هو الحل ؟
ج: قد تكون حرقت القرص بشكل خاطئ ملف iso عبارة عن أرشيف يمثل صورة القرص ولا نضعه على القرص كملف بل كصورة أي أن عليك اختيار حرق الصورة Burn Image
حلول مشاكل تثبيت بالتوزيعة الحية
- س: إقلاع التوزيعة الحية يأخذ الكثير من الذاكرة والوقت وأنا ليس لدي الكثير من الذاكرة. كيف أستطيع التثبيت من التوزيعة الحية ؟
- ج: أقلع التوزيعة في طور التثبيت مباشرة دون المرور بالتوزيعة الحية وذلك من خلال Install Directly من قائمة الإقلاع أو بإضافة الخيار
liveinstفي نافذة الإقلاع
- س: ليس لدي ذاكرة تكفي لبرنامج التثبيت الرسومي ؟
- ج: ذلك لن يعجز أعجوبة! هناك طور التثبيت النصي أو اضف الخيار
textinst
حلول مشاكل تثبيت قرص DVD
- س: ليس لدي قارئ DVD
- ج1: يمكنك توفير محتويات DVD والتثبيت عبر الشبكة (FTP أو HTTP) أو وضعها على القرص الصلب في أي مجلد واختيار طريقة التثبيت من القرص الصلب أما عملية الإقلاع فتتم بحرق ملف boot.iso الموجود على قرص DVD على قرص مدمج عادي CDROM ثم أخذه إلى الجهاز الذي لا يحتوي مشغل DVD والإقلاع منه
- ج2: يمكنك شراء واحد فأسعارها أصبحت زهيدة