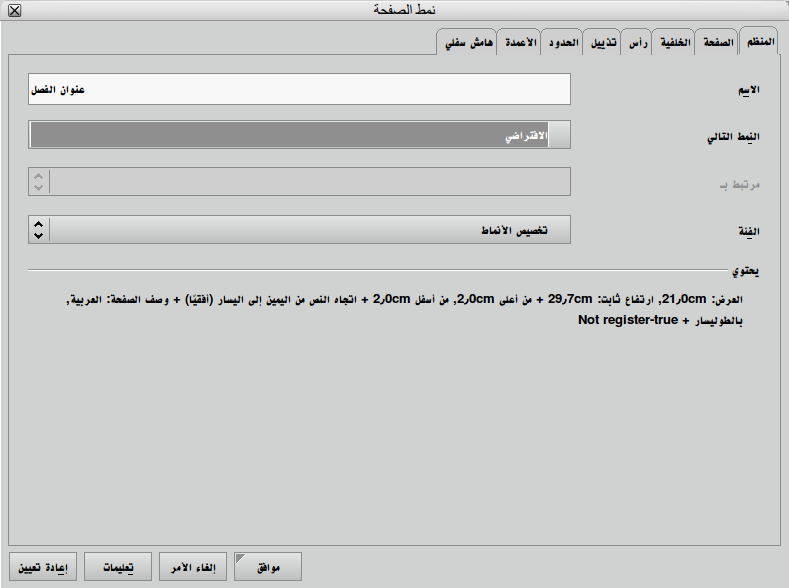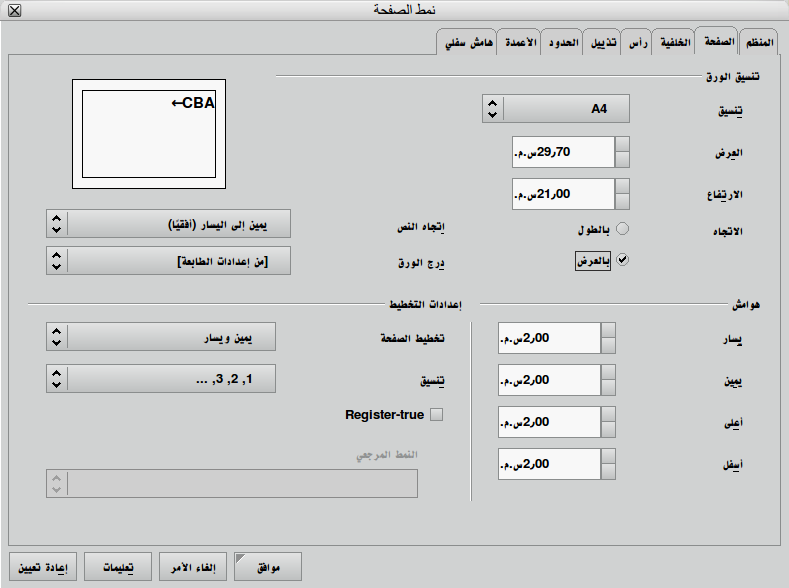جدول المحتويات
إنشاء مستندات كبيرة بالمكتب المفتوح
- هذه ترجمة Creating_large_documents_with_OOo.odt
- الرخصة: Public Documentation License
- كتبت بالألمانية ثم ترجمت إلى الإنجليزية ثم إلى العربية.
مدخل
لإنشاء المستندات الطويلة (50 صفحة أو أكثر) نحتاج إلى معالج نصوص مع استخدام الأنماط والقوالب للمحافظة على تنسيق وشكل المستند وذلك عن طريق استخدام قالب يحتوي الأنماط التي تسهّل تحرير المستند، يمكنك إنشاء مستندات طويلة دون الحاجة لإدراج أي فاصل صفحات أو تحجيم رسومات أو تعديل خطوط أو محاذاة فقرات.
في هذا الكتاب سنقوم بتوضيح طريقة كتابة المستندات عن طريق إنشاء قالب مخصّص باستخدام أوبن أوفيس 3، بعض المواضيع توجّهك إلى الاطلاع على دليل استخدام أوبن أوفيس رايتر لتفاصيل أكثر، هذا الكتاب يفترض أنّك على دراية متوسطة بأوبن أوفيس رايتر لكن حتى المبتدئين يمكنهم متابعة الكتاب والتغلّب على الأمور المعقدة بالاطلاع على دليل استخدام أوبن أوفيس رايتر من موقع البرنامج ومشروع توثيق أوبن أوفيس بالعربية OMLX.
قبل أن تبدأ
لتسريع وتسهيل عملية إنشاء مستندات كبيرة، لا بأس بقضاء بعض الوقت في التخطيط لها بشكل دقيق ومسبق بواسطة الإجابة على هذه الأسئلة:
- ما هو نوع وحجم خطوط النص والعناوين التي تريد استعمالها؟
- هل تريد ترقيم العناوين؟
- كم تريد أن تكون إزاحة العناوين ، هل تريد أن تجعل الفصول تبدأ من صفحات جديدة؟
- هل تريد إزاحة أول سطر من الفقرات؟
- هل لديك حواشي سفلية؟
- كيف تريد أن تظهر الجداول؟
- هل تريد ترقيم الصفحات بشكل متسلسل في كامل المستند؟
- هل هناك فهارس وملحقات؟
هذه مجرد أسئلة بسيطة لكنها مهمّة جدا تساعدك في بناء مستندك بمرونة وسلاسة وتتحاشى جميع الأخطاء التي تنتج عن أي تعديلات في المستند، خذ وقتك في الإجابة عن الأسئلة قبل أن تبدأ العمل.
حافظ على بياناتك
أثناء إنشاء المستندات الطويلة يجب أخذ نسخ إحتياطية من المستند تحسبا لأي عطل أو انهيار في النظام، أوبن أوفيس 3 يساعد في إبقاء بياناتك آمنة.
أخذ نسخة إحتياطية بشكل تلقائي
- من قائمة أدوات اختر خيارات ثم تحميل/حفظ ثم عام
- اختر عمل نسخة إحتياطية دوما ثم موافق.
الآن بعد كل غلق للمستند سيتم تلقائيا حفظ نسخة إحتياطية من المستند في مجلد النسخ الإحتياطي.
حفظ معلومات الإسترجاع التلقائي
هذه الخاصية تقوم بحفظ البيانات تلقائيا أثناء تحرير المستند لتمكينك من استرجاع المستند إلى آخر هيئة تم حفظه بها في حالة تعطّل البرنامج بسبب تجمد النظام أو انقطاع التيار مثلا.
- من قائمة أدوات > خيارات ثم تحميل/عرض > عام.
- اختر حفظ معلومات الإسترجاع التلقائي وحدّد الزمن الذي تريد أن يقوم فيه البرنامج بحفظ تلقائي للمستند بشكل دوري.
- أنقر فوق موافق.
أنشئ روابط للملفات
للمزيد من حماية البيانات الخاصة بك ، يجب إنشاء وحفظ مختلف أنواع البيانات بشكل منفصل. على سبيل المثال ينبغي إنشاء الرسوم البيانية وحفظها كملفات منفصلة. بدلا من تضمين الكائن في المستند يجب وضعه ككائن مرتبط. هذا يساعد على الحفاظ على الكائنات الخاص بك آمنة ويساعد على تقليل حجم المستند الخاص بك. أيضا فإنه يقوم بتحديث الكائنات تلقائيا في الوثيقة عندما يتم إجراء تغييرات على البيانات الأصلية.
حفظ خارجي
جميع الإحتياطات السابقة تؤمن حماية للمستند داخل حدود النظام ولا يمكن أن تضمن حماية المستند من الأخطاء اليدوية أو الخارجية، لذلك يفضل حفظ نسخة من المستند من وقت لآخر على أقراص خارجية، إصبع ذاكرة USB، قرص CD أو البريد الإلكتروني.
طباعة المستند
مع أوبن أوفيس رايتر يمكنك طباعة الملفات الخاصة بك بسرعة وسهولة عن طريق النقر على أيقونة الطابعة أو الطباعة عن طريق الذهاب إلى القائمة ملف > طباعة، يمكنك أن تحدد بالضبط العناصر التي تريد طباعتها من المستند. تصدير الوثيقة بتنسيق Pdf هي طريقة جيدة لحفظ مستنداتك من التلف والتعديل، يستخدم تنسيق pdf المعايير القياسية في حفظ المستندات.
تصدير المستند بتنسيق pdf
ملفات pdf يمكنك معاينتها وطباعتها تحت أي نظام تشغيل فهي تحافظ على التنسيقات الأصلية للمستند باستخدام المعايير القياسية، أوبن أوفيس يضمن لك تصديرا احترافيا لمستنداتك إلى ملفات بتنسيق pdf دون الحاجة إلى برامج وسيطة. لتصدير ملف بتنسيق pdf قم بالتالي:
- أنقر فوق أيقونة تصدير مباشر كملف pdf من شريط الأدوات القياسي.
- حدّد المكان الذي تريد حفظ ملف pdf به.
- اكتب اسم ملف pdf الذي تريده ثم انقر فوق حفظ.
تنقل بسهولة مع أوبن أوفيس
يمكنك حمل أوبن أوفيس معك أينما ذهبت، تتوفر نسخة من أوبن أوفيس تشتغل على إصبع الذاكرة USB ولا تحتاج إلى تثبيتها كي تعمل فهي تشتغل مباشرة من دون تثبيت، لمزيد من المعلومات حول هذه النسخة المحمولة من أوبن أوفيس زر الصفحة الخاصة بها من هنا:
القوالب
القالب هو مستند يحتوي على أنماط محدّدة لتنسيق النصوص، الفقرات، الصفحات، الرسوم والجداول…، القالب يستعمل كأداة لإنشاء مستندات أخرى على سبيل المثال يمكنك إنشاء قالب لمذكرة عبر ضبط تنسيق الفقرات والصفحات والخطوط ثم استعمال هذا القالب لكتابة مذكرات جديدة بنفس الأنماط والتنسيقات. يستخدم أوبن أوفيس القالب الافتراضي لكتابة المستندات الجديدة، في هذا الكتاب سنشرح كيفية تخصيص قالب لمستنداتك، هناك الكثير من القوالب المخصّصة في موقع البرنامج يمكنك الاستفادة منها كما يمكنك رفع قوالبك الشخصية ليستفيد منها مجتمع مستخدمي أوبن أوفيس، لمزيد من المعلومات زر صفحة القوالب في موقع البرنامج:
التخطيط للمستند
قبل أن تبدأ بالعمل على كتابة المستند يجب أن تكون لديك دراية بالتعامل مع النصوص والفقرات والصفحات حتى تتمكن من التخطيط السليم لمظهر المستند وترتيب محتوياته، لأجل ذلك قم بكتابة جزء من المستند وحاول أن تختبر أنماط المحرف، الفقرات، الصفحات، والأشكال لتختار الأنسب منها، هذا المستند سيكون القالب الذي تنشئ منه بقية أجزاء المستند بسرعة وسهولة.
أنماط الصفحة
في كثير من الأحيان تحتوي المستندات الطويلة على أنماط مختلفة من الصفحات، على سبيل المثال صفحة عناوين الفصول تكون بدون رأس ولا تذييل، وصفحات المستند تحوي على رأس وتذييل به أرقام عربية للصفحات وقد يحتوي على صفحات بالعرض، وأحيانا الفهرس يرقم بالأرقام الرومانية.
أوبن أوفيس يستخدم أنماط الصفحات لتحديد تخطيط الصفحة بما في ذلك اتجاه الصفحة، الهوامش، الرأس والتذييل وأعمدة النص، أي تعديل على نمط الصفحة يؤثر على بقية الصفحات من نفس النمط، يمكنك بسهولة إنشاء أنماط جديدة للصفحات وتخصيصها بحسب حاجتك.
أنشئ نمط صفحة جديد
لإنشاء نمط صفحة جديد
- من القائمة تنسيق اختر الأنماط والتنسيق.
- من نافذة الأنماط والتنسيق انقر فوق أيقونة أنماط الصفحة.
- انقر بيمين الفأرة واختر جديد.
- من تبويب المنظم اكتب اسم النمط الذي تريده في خانة الإسم.
- حدد نمط الصفحة الذي تريد استخدامه للصفحة التالية في خانة النمط التالي.
- إذا كنت تريد استخدام النمط لصفحة واحدة فقط فاكتب اسم نمط الصفحة التي تريد تطبيقه على الصفحة التالية.
- إن كنت تريد استخدام هذا النمط لأكثر من صفحة فاكتب اسم نفس النمط.
- قم بالتنسيقات اللازمة من خلال التبويبات المتبقية للنافذة.
تطبيق أنماط الصفحات
يظهر اسم نمط الصفحة في الخانة الثانية من الشريط السفلي للبرنامج، أنقر بيمين الفأرة على الخانة لتظهر قائمة بها جميع أنماط الصفحات المتوفرة، اختر النمط الذي تريد تطبيقه على الصفحة، قم بهذا الإجراء بحذر لأنه سيتم تغيير جميع الصفحات المتصلة بهذه الصفحة والتي تحمل نفس نمطها إلى النمط الجديد.
إذا كنت بحاجة إلى تطبيق نمط لصفحة مع الحفاظ على أنماط الصفحات السابقة التي طبقت بالفعل ، يجب عليك أولا إدراج فاصل صفحات يدوي.
لإدراج فاصل صفحات يدوي
- من القائمة إدراج اختر فاصل يدوي.
- حدّد فاصل صفحات.
- حدّد نمط للصفحة التي تريد إدراجها.
- انقر فوق موافق.
تعديل أنماط الصفحات
يمكنك التعديل على أنماط الصفحات في أي وقت، فقط انقر مرتين على اسم نمط الصفحة في الشريط السفلي من برنامج ستفتح نافذة يمكنك من خلالها تعديل نمط الصفحة. كذلك يمكنك الضغط على مفتاح F11 لتنبثق نافذة الأنماط والتنسيق انقر بيمين الفأرة على نمط الصفحة الذي تريد تعديله واختر تعديل.
الصفحات الأفقية
يستخدم أوبن أوفيس أنماط الصفحات لتحديد اتجاه الصفحات في المستند على سبيل المثال لتغيير اتجاه صفحة أو أكثر من مستند إلى صفحات أفقية قم بإنشاء نمط جديد تكون فيه الصفحة بالإتجاه الأفقي.
- اتبع التعليمات المذكورة بالأعلى لإنشاء نمط صفحة جديد.
- من تبويب الصفحة وفي حقل الإتجاه اختر بالعرض.
- انقر فوق موافق.
- ضع المؤشر في المكان الذي تريد إدراج الصفحة فيه.
- من القائمة إدراج اختر فاصل يدوي.
- اختر فاصل صفحات وحدّد نمط الصفحة الأفقية الذي قمت بإنشائه.
- عند انتهاء الصفحات الأفقية يجب الرجوع إلى الصفحات العادية العمودية، لذلك يجب إدراج فاصل صفحة يدوي مرّة أخرى بنمط ذو اتجاه طولي.
ترقيم الصفحة
أوبن أوفيس يستخدم افتراضيا أنواع ترقيم مختلفة للصفحات على سبيل المثال يستخدم في ترقيم الصفحات الافتراضية الأرقام العربية بينما يستخدم في ترقيم صفحات الفهارس الأرقام الرومانية.
تنسيق الترقيم
يمكنك تعيين تنسيق ترقيم الصفحات عن طريق تعديل نمط الصفحة. إذا كنت تريد استعمال تنسيق مختلف لترقيم بعض الصفحات فعليك إنشاء نمط صفحة جديد.
- من القائمة تنسيق اختر الأنماط والتنسيق.
- انقر فوق رمز أنماط الصفحة في الجزء العلوي من نافذة الأنماط وتنسيقات.
- انقر بيمين الفأرة على نمط الصفحة التي ترغب في تعديل تنسيق ترقيم صفحاته واختر تعديل.
- اذهب إلى التبويب صفحة.
- من حقل تخطيط حدّد تنسيق الأرقام الذي تريد استعماله ثم انقر فوق موافق.
إعادة ترقيم الصفحات
لتغيير ترقيم صفحة داخل المستند يفضّل استخدام فاصل الصفحات اليدوي تجنبا لأي مشاكل قد تحدث أثناء الكتابة أو إدراج فهرس المحتويات والأشكال للمستند.
- من القائمة إدراج اختر فاصل يدوي ثم فاصل صفحات.
- حدد نمط الصفحة الذي تريد إدراجه (يمكن أن تدرج نفس النمط السابق).
- نشط مربع تغيير رقم الصفحة وأدخل رقم الصفحة الذي تريده.
إذا أردت أن تغير رقم أول صفحة في المستند فإنه يجب ضبط أول فقرة في الصفحة على إدراج صفحة بالرقم الذي تريده.
- ضع المؤشر في بداية أول فقرة من الصفحة ثم من القائمة تنسيق اختر فقرة.
- اذهب إلى تبويب انسياب النص.
- في المقطع فواصل نشّط خانة إدراج.
- اختر النوع صفحة والموضع قبل.
- نشّط بنمط الصفحة واختر نمط الصفحة وحدّد رقم الصفحة الذي تريده.
- انقر فوق موافق.
تخطيط الصفحة
يتم التحكم في تخطيط الصفحة من تبويب الصفحة في نافذة نمط الصفحة.
- من قائمة تنسيق اختر الأنماط والتنسيق.
- انقر على أيقونة أنماط الصفحة أعلى نافذة الأنماط والتنسيق.
- انقر بيمين الفأرة على نمط الصفحة الذي تريد التعديل عليه واختر تعديل.
- اذهب إلى تبويب الصفحة.
يمكنك تحديد هوامش الصفحة من اليمين، اليسار، الأعلى والأسفل، مساحة الرأس والتذييل تحتسب ضمن تخطيط الصفحة، يمكنك أيضا في إعدادات التخطيط تحديد نوع الصفحات يمين ويسار، منعكس، يمين فقط أو يسار فقط، إذا كان المستند على شكل كتاب فالتخطيط المناسب هو منعكس لتنعكس الهوامش اليمنى واليسرى بين الصفحات الزوجية والفردية.
الرؤوس والتذييلات
رؤوس وتذييلات الصفحة هي مساحات أعلى وأسفل الصفحة تحتسب من مساحة تخطيط الصفحة، نتحكم بها من خلال تبويبات الرأس والذيل من نافذة نمط الصفحة، هناك نفس الإعدادات للرأس والذيل سنتطرق إلى مثال للتحكم بالرأس في وثائق أعجوبة ونفس الأمر ينطبق على الذيل.
للحصول على مظهر الرأس في وثائق أعجوبة نحتاج إلى تهميش الصفحة بـ 2 سم إلى الأعلى، تمثل البعد بين حد الصفحة العلوي وبين محتويات الصفحة، بما أن الرأس جزء من محتويات الصفحة فستكون هذه المسافة هي البعد بين حد الصفحة العلوي ورأس الصفحة، يجب ضبط المسافة بين محتويات الرأس ومحتويات الصفحة بـ 0.1 سم، ويكون عرض الرأس متلائم مع محتويات الرأس.
- اضبط المسافة العلوية على 2سم (لمزيد من المعلومات انظر تخطيط الصفحات)، هذه المسافة تفصل بين الحد العلوي للصفحة ورأس الصفحة.
- اذهب إلى تبويب الرأس.
- نشط إظهار الرأس.
- نشط نفس المحتويات على اليسار/يمين لأنه في وثائق أعجوبة تكون نفس المحتويات بين الصفحات اليمنى واليسرى، إذا كنت تستخدم تخطيط صفحة منعكس وتختلف محتويات الرؤوس بين الصفحات اليمنى واليسرى تأكد من عدم تنشيط هذا الخيار.
- اضبط مسافة التباعد على 0.5 سم، تمثل المسافة بين محتويات الرأس وبين محتويات الصفحة.
- نشط خيار ملاءمة الارتفاع تلقائيا ليتناسب ارتفاع الرأس مع حجم محتويات الرأس.
- انقر فوق موافق.
التحكم بانسياب النص
يتكون المستند من مجموعة كبيرة من الفقرات المتتالية لذلك يجب تعلم التحكم الجيد بالفقرات لإخراج مستند متناسق وجميل.
- من قائمة تنسيق اختر الأنماط والتنسيق.
- من أعلى نافذة الأنماط والتنسيق أنقر فوق أيقونة أنماط الفقرة.
- انقر بيمين الفأرة على نمط الفقرة الذي تريد التعديل عليه واختر تعديل.
- اذهب إلى تبويب انسياب النص.
- نشط خيار فصل المقاطع تلقائيا لفصل الكلمات الطويلة وإكمالها في السطر الآخر بدل دفع كامل الكلمة إلى السطر التالي، تستعمل هذه الخاصية أثناء الكتابة باللغات اللاتينية.
- نشط خيار التحكم بالأسطر قبل فاصل الصفحة وحدده بسطرين، هذا يحدد العدد الأدنى من سطور الفقرة الذي يسمح بانقسامها عن الفقرة ونزولها إلى الصفحة التالية. إذا لم يكن عدد أسطر الفقرة كافيا لانقسام الفقرة فإن الفقرة بأكملها ستنزل إلى الصفحة التالية، في حال عدم تنشيط الخيار فإنه يمكن لسطر واحد أن ينفصل عن الفقرة ليبقى معلقا في الصفحة التالية مما يعطي مظهرا سيئا للصفحة.
أنماط الفقرات
لتسهيل التعامل مع الفقرات فإن أوبن أوفيس يعتمد توريث الأنماط، جميع أنماط الفقرات مولدة من النمط الافتراضي للفقرات يمكنك معاينة ذلك عبر اختيار هيكلي من القائمة السفلية في نافذة الأنماط والتنسيق.
يمكنك ملاحظة أن جميع أنماط الفقرات تستند إلى نمط الفقرة الإفتراضي، هذا يعني أن جميع إعدادات أنماط الفقرات تابعة لإعدادات نمط الفقرة الإفتراضي مع تغييرات طفيفة في التنسيق. يمكن توليد أنماط فقرات من أنماط فقرات أخرى، على سبيل المثال فإن العناوين الرئيسية من 1 إلى 10 مولدة من نمط العنوان الرئيسي الذي هو مولد بدوره من نمط الفقرة، إن أي تغيير على نمط فقرة يؤثر على أنماط الفقرات التي ولّدت منه مباشرة.
لمزيد من التوضيح نذكر أن خط الفقرة الافتراضي في وثائق أعجوبة هو KacstOne للخطوط العربية فأي تغيير على نوع الخط في الفقرة الافتراضي سيغير جميع أنواع الخطوط في باقي الفقرات، ولا يتعدى ذلك إلى أنماط العناوين، كذلك أي تغيير في نمط العنوان سيغير جميع أنواع خطوط العناوين المولدة منه ولا يتعدى ذلك إلى أنماط الفقرات الأخرى.
إنشاء نمط فقرة جديد
ستحتاج لإنشاء نمط فقرة لكل نوع من النصوص من متن النص، العناوين، الرؤوس، التذييلات والتسميات التوضيحية للرسوم والجداول وما إلى ذلك، يمكنك إنشاء أنماط فقرات جديدة أو التعديل على الأنماط التي يوفرها أوبن أوفيس افتراضيا، لإنشاء نمط جديد قم بالخطوات التالية:
- من القائمة تنسيق اختر الأنماط وتنسيق.
- انقر فوق أيقونة أنماط الفقرة في الجزء العلوي من نافذة الأنماط والتنسيق.
- أنقر بيمين الفأرة فوق نمط الفقرة الذي تريد توليد نمط جديد منه واختر جديد.
- اكتب اسم نمط الفقرة الجديد في خانة الإسم.
- حدد نمط الفقرة الذي يلي هذا النمط. على سبيل المثال إذا كنت تقوم بإنشاء نمط لعنوان فإنك على الأرجح تريد أن يكون نمط متن النص هو النمط التالي، (نمط متن النص هو النمط الذي تستخدمه فقرات المستند).
- استخدام علامات التبويب في النافذة للتحكم في التنسيقات الأخرى للنمط.
- انقر فوق موافق.
التعديل على أنماط الفقرات
إذا كنت تريد التعديل على خط جميع العناوين ما عليك سوى التغيير على نوع خط نمط العنوان الرئيسي
- من القائمة تنسيق اختر الأنماط والتنسيق.
- انقر على أيقونة أنماط الفقرة من الجزء العلوي من نافذة الأنماط والتنسيق.
- انقر بيمين الفأرة على النمط الذي تريد التعديل عليه واختر تعديل.
- استخدام علامات التبويب في النافذة للتحكم في التنسيقات الأخرى للنمط.
- انقر فوق موافق.
يمكنك أيضا تحرير نمط أي فقرة عبر الضغط بيمين الفأرة على الفقرة واختيار تحرير نمط الفقرة.
ترقيم العناوين
يوفر أوبن أوفيس ميزة الترقيم التلقائي للفصول والعناوين، لعمل هذا لابد من تطبيق أنماط فقرات العناوين من 1 إلى 10 على كل الفصول والعناوين حسب مستوياتها مع تنسيق الترقيم المناسب لها، بالإضافة إلى ذلك يمكن تحديد مستوى التخطيط التفصيلي لكل فقرة أو نمط الفقرة، هذا مفيد جدا في حالة إنشاء فهرس واستخدام الحروف الأبجدية لترقيم الملاحق.
إنشاء أنماط عناوين مرقمة
- من القائمة تنسيق اختر الأنماط والتنسيق.
- انقر على أيقونة أنماط الفقرة في الجزء العلوي من نافذة الأنماط والتنسيق.
- أنقر بيمين الفأرة فوق نمط الفقرة التي تريد توليد نمط جديد منه واختر جديد.
- اكتب اسما لنمط الفقرة الجديد.
- حدد نمط الفقرة الذي يلي هذا النمط، على سبيل المثال إذا كنت تقوم بإنشاء نمط العنوان فإنك على الأرجح تريد أن يكون نمط متن النص هو النمط التالي.
- اذهب إلى تبويب تخطيط وترقيم.
- اختر نمط الترقيم الذي تريده من قائمة نظام الترقيم.
- انقر فوق موافق.
إعدادات الترقيم التخطيطي للعناوين
إذا قمت بإنشاء أنماط لعناوين مرقمة فقد ترغب في تطبيق أنواع ترقيم مختلفة لكل مستوى، على سبيل المثال إذا قمت بإنشاء ثلاث مستويات للعناوين عنوان رئيسي 1، عنوان رئيسي 2 و عنوان رئيسي 3 مرقمة فإنه يجب عليك أن تخبر أوبن أوفيس رايتر عن تنسيق الرقيم الذي ستجعله لكل مستوى من العناوين. مثلا عنوان رئيسي 1 تنسيقه بالأرقام الرومانية، عنوان رئيسي 2 تنسيقه بالأرقام العربية مع إظهار ترقيم المستوى السابق أما عنوان رئيسي 3 فتنسيقه بالأحرف الأبجدية.
- من القائمة أدوات اختر ترقيم التخطيط.
- اذهب إلى تبويب تعداد رقمي، حدد المستوى وحدد نوع الترقيم الذي تريد تطبيقه على هذا المستوى.
- انقر فوق موافق.
استنساخ العناوين
تحتوي المستندات الكبيرة على عناوين للمقدمة والخاتمة والملاحق والمصادر والمراجع والفهارس، تعتبر هذه العناوين من المستوى الأول لكنها لا ترقم في فهرس المستند، لحل هذا الإشكال ولتجنب التعارضات في الترقيم علينا إنشاء نمط عناوين رئيسي جديد بدون ترقيم.
- ضع المؤشر في أي مكان من العنوان الرئيسي الذي ستشتق منه نمط العنوان الجديد.
- في الجانب العلوي من نافذة الأنماط والتنسيق انقر فوق أيقونة نمط جديد من التحديد.
- ادخل اسم نمط العنوان الجديد وليكن (عنوان رئيسي 1 بدون ترقيم) ثم انقر فوق موافق، لاحظ أن العنوان أصبح مورّثا من نمط عنوان رئيسي 1 فأي تغيير على نمط عنوان رئيسي 1 سيؤثر على نمط عنوان رئيسي 1 بدون ترقيم.
- من نافذة الأنماط والتنسيق أنقر بيمين الفأرة على نمط عنوان رئيسي 1 بدون ترقيم واختر تعديل.
- اذهب إلى تبويب تخطيط وترقيم، حدد بلا من قائمة نظام الترقيم واختر مستوى 1 من قائمة مستوى التخطيط حتى تظهر العناوين غير المرقمة في فهرس المحتويات.
- أنقر فوق موافق.
إزاحة السطر الأول من الفقرة
لتنسيق أجمل للفقرات يتم إزاحة السطر الأول من كل فقرة بمسافة معينة، لإزاحة السطر الأول لأحد أنماط الفقرات قم بالتالي:
- من القائمة تنسيق اختر الأنماط والتنسيق.
- في الجزء العلوي من النافذة انقر فوق أيقونة أنماط الفقرة.
- انقر بيمين الفأرة على نمط الفقرة الذي تريد التعديل عليه واختر تعديل.
- اذهب إلى تبويب الإزاحة والتباعد.
- ألغ التنشيط عن تلقائي وحدد إزاحة أول سطر من الفقرة يدويا، اجعلها 1سم مثلا.
- انقر فوق موافق.
تتكرر إزاحة السطر الأول بين الفقرات لكن الفقرة التي تلي العنوان مباشرة تكون بدون إزاحة للسطر الأول، لأجل ذلك يمكنك استنساخ نمط فقرة جديد من نمط الفقرة متن النص (كما ذكرنا في استنساخ العناوين)، نسمي نمط الفقرة الجديد إزاحة السطر الأول ونقوم بتعديل النمط بإزاحة السطر الأول (أنظرالتعليمات بالأعلى). نذهب إلى نمط العنوان ونجعل نمط متن النص هو النمط التالي بالنسبة له، ثم نهذب إلى نمط متن النص ونجعل نمط إزاحة السطر الأول هي النمط التالي، الآن بعد إدراج العنوان سيكون نمط الفقرة التالية هو متن النص، جميع الفقرات بعد الفقرة الأولى ستكون بنمط إزاحة السطر الأول.
إبدأ كل فصل بصفحة جديدة
في المستندات الطويلة يبتدئ كل فصل بصفحة جديدة، من أجل القيام بذلك يجب ضبط نمط فقرة عنوان رئيسي 1 (أو ما تستخدمه في مستندك) للبدأ من صفحة جديدة.
- من القائمة تنسيق اختر الأنماط والتنسيق.
- من الجزء العلوي لنافذة الأنماط والتنسيق أنقر فوق أيقونة أنماط الفقرة، انقر بيمين الفأرة على نمط الفقرة الذي تستخدمه لكتابة عنوان الفصل واختر تعديل.
- إذهب إلى تبويب إنسياب النص.
- من جزء فواصل نشط خيار إدراج واضبط النوع على صفحة والموضع على قبل.
- انقر فوق موافق.
أنماط المحرف
لتوضيح بعض الكلمات مثل أسماء المؤلفين أو عبارات بلغة أجنبية أو عبارات مهمة أو في حالة هذا المستند مثل أسماء الأزرار أو إختصارات لوحة المفاتيح قد نستخدم بعض تنسيقات المحرف مثل (عريض، مائل … ). من خلال تطبيق أنماط المحرف يمكنك إجراء بحث أكثر تركيزا للحصول على المعلومات التي تبحث عنها. على سبيل المثال بدلا من البحث في جميع الكلمات أو العبارات يمكنك البحث فقط في العبارات ذات الخط المائل، استخدام أنماط المحرف أيضا يمكنك بسهولة من تعديل تنسيق الكلمات فيكفي تعديل النمط لتتعدل جميع تنسيقات الكلمات ولا تضطر إلى إعادة تنسيق الكلمات كل على حدا.
إنشاء نمط محرف جديد
- من القائمة تنسيق اختر الأنماط والتنسيق.
- من الجزء العلوي من نافذة الأناط والتنسيق انقر فوق أيقونة أنماط المحرف.
- انقر بيمين الفأرة في المساحة الخالية واختر جديد.
- أكتب اسم النمط الجديد في حقل الإسم واختر النمط المرتبط به، إذا لم يكن النمط مرتبط بأي نوع من المحارف المتوفرة فاختر بدون.
- استعمل التبويبات المتبقية لضبط تنسيقات النمط.
- انقر فوق موافق.
تطبيق أنماط المحرف
- حدّد الكلمة أو الجملة التي تريد تطبيق نمط المحرف عليها.
- افتح نافذة الأنماط والتنسيق بالضغط على F11 أو اذهب إلى القائمة تنسيق ثم الأنماط والتنسيق.
- انقر فوق أيقونة أنماط الحروف أعلى نافذة الأنماط والتنسيقات.
- أنقر مرتين على النمط الذي تريد تطبيقه.
المستند الرئيسي
يوفر أوبن أوفيس ميزة كتابة المستندات الرئيسية، المستند الرئيسي هو مستند طويل يحوي مجموعة من المستندات الفرعية، يستخدم المستند الرئيسي لكتابة الكتب الطويلة التي تحتوي على عدة فصول حيث تقسم الفصول على شكل مستندات فرعية ثم تجمع المستندات الفرعية في مستند واحد وتدرج له فهارس المحتويات والجداول والأشكال، أوبن أوفيس رايتر بإمكانه كتابة المستندات الطويلة بسهولة ومرونة عاليتين لكن تبقى المستندات الرئيسية مهمة في حالة وجود أكثر من كاتب للمستند فتقسم الفصول على الكتاب ثم تجمع المستندات في مستند رئيسي واحد، عند طباعة المستند الرئيسي، يتم طباعة محتويات جميع المستندات الفرعية والفهرس وأي نص قمت بإدخاله. يمكنك إدراج جدول المحتويات والفهارس لجميع المستندات الفرعية في المستند الرئيسي. لتنسيق أفضل يجب أن تستخدم جميع المستندات الفرعية نفس القالب. يرجى ملاحظة أن المستند الرئيسي لا يسمح بالإسنادات الترافقية بين المستندات الفرعية ولا يسمح بنسخ أو نقل أو مشاركة الفقرات والصفحات بين المستندات الفرعية، يتم تحرير المستندات الفرعية داخل المستند الرئيسي لكن لا يسمح بتحرير أكثر من مستند فرعي في نفس الوقت. إذا لم يكن المستند مكتوبا من أكثر من كاتب فأرجوا أن تراجع رأيك بشأن استخدام المستند الرئيسي.
إنشاء مستند رئيسي
- من القائمة ملف اختر جديد > مستند رئيسي.
- ستفتح نافذة المستكشف مع عنوان نص، قم بكتابة بعض الكلمات في الصفحة البيضاء لحجز مساحة.
- انقر فوق أيقونة إدراج واسحب الفأرة على خيار ملف ثم أفلت.
- اختر المستند الثانوي الذي تريد إدراجه في المستند الرئيسي ثم انقر إدراج.
- كرر عملية الإدراج لبقية المستندات الفرعية.
- أغلق نافذة المستكشف، احفظ المستند ثم أغلقه.
العمل مع المستندات الرئيسية
بعد فتح المستند الرئيسي يمكنك استخدام المستكشف لإعادة ترتيب وتحرير المستندات الفرعية، فيما يلي بعض المهام التي يمكن إجراؤها على المستند الرئيسي باستخدام المستكشف.
- لتحرير مستند فرعي داخل المستند الرئيسي، من نافذة المستكشف أنقر بيمين الفأرة على المستند الفرعي الذي تريد تحريره واختر تحرير.
- لإضافة نص إلى المستند الرئيسي انقر فوق أيقونة إدراج واسحب الفأرة لتحديد النص، يتم إدراج النص قبل المستند الفرعي المحدد، لا يمكنك إدراج نص بجانب نص آخر.
- لإعادة ترتيب المستندات الفرعية داخل المستند الرئيسي اسحب رمز المستند الفرعي المراد تحريكه إلى الموقع الجديد من نافذة المستكشف. يمكنك أيضا تحديد مستند فرعي من النافذة والنقر فوق أيقونة تحريك لأسفل أو تحريك لأعلى.
- لإدراج فهرس مثل فهرس المحتويات من نافذة المستكشف أنقر على زر الإدراج واختر الفهرس.
- لتحديث الفهرس في المستند الرئيسي قم بتحديد الفهرس من نافذة المستكشف ثم أنقر فوق أيقونة تحديث.
الحواشي السفلية
نستعمل الحواشي السفلية لكتابة مصدر أو مرجع لمعلومة ما، تدرج الحاشية أسفل الصفحة ويقوم أوبن أوفيس رايتر تلقائيا بترقيمها.
ضبط الحواشي السفلية
من أجل ضبط الحواشي السفلية لكتابة المراجع والمصادر نستخدم إعدادات أنماط الصفحة
- من القائمة تنسيق اختر الأنماط والتنسيق.
- انقر فوق أيقونة أنماط الصفحة في الجزء العلوي من نافذة الأنماط والتنسيق.
- أنقر بيمين الفأرة على نمط الصفحة الذي تريد إضافة الحواشي السفلية إليه، اختر تعديل.
- اذهب إلى تبويب هامش سفلي.
- حدد أن لا تكون الحاشية أكبر من نطاق الصفحة أو قم بتحديد ارتفاع أقصى لا يمكن للحاشية تجاوزه، يمكن تحديد المسافة بين النص والحاشية كما يمكن التحكم باتجاه الخط الأفقي وطوله وعرضه والمسافة بينه وبين محتويات الحاشية.
- أنقر فوق موافق.
ضبط ترقيم الحواشي السفلية
يقوم أوبن أوفيس إفتراضيا بترقيم الحواشي السفلية ترقيما عربيا بطريقة متتالية على جميع صفحات المستند، للتحكم في ترقيم الحواشي ولإعادة الترقيم كل صفحة وتطبيق أنماط الفقرة عليها.
- من القائمة أدوات اختر الحواشي السفلية/التعليقات الختامية.
- حدد الخيارات التي تريد تطبيقها على الحواشي السفلية.
- أنقر فوق موافق.
إدراج الحواشي السفلية
- ضع المؤشر في نهاية الكلمة التي تريد عمل حاشية سفلية لها.
- من القائمة إدراج اختر إدراج حاشية سفلية/تعليق ختامي.
- في حقل التعداد الرقمي اختر تلقائي لإدراج حاشية سفلية مرقمة أو اختر محرف لإدراج حرف أو رمز مثل النجمة، في حال اخترت محرف وكتبت حرف أبجدي أو رقم سيعتبر مثل أي حرف آخر ولن يتم احتسابه في الترقيم التلقائي، إا لم يكن المحرف متوفرا على لوحة المفاتيح أنقر فوق زر الاستعراض (…) وحدد الرمز.
- في حقل النوع اختر حاشية سفلية.
- أنقر فوق موافق.
- أكتب الحاشية السفلية بالمكان المخصص لها، تعامل الحاشية السفلية كأي فقرة لها نمط ولها تنسيق.
للتنقل بين الحاشية السفلية والكلمة المهمشة أنقر فوق رمز التهميش في الحاشية السفلية أو في تهميش الكلمة.
الملاحق
في أغلب المستندات فإن الملاحق تعامل بشكل مختلف عن صفحات المستند حيث ترقم الصفحات والعناوين بطريقة مختلفة كما يجب إدراج عناوين الملاحق في فهرس المحتويات بدون ترقيم.
ترقيم أجزاء الملحق
ترقم صفحات الملحق بطريقة مستمرة، لكن عناوين الملاحق لا ترقم بل يوضع بعدها حرف أبجدي يدل عليها مثلا: ملحق أ، ملحق ب … تدرج عناوين الملاحق في فهرس المحتويات لأجل ذلك يجب إضافة نمط عناوين رئيسي غير مرقم (أنظر استنساخ العناوين)، إن ترقيم عناوين الملاحق أمر بسيط جدا على النحو التالي
- أكتب كلمة ملحق في أول صفحة من الملاحق.
- طبق عليها نمط فقرة عنوان رئيسي 1 بدون ترقيم.
- من القائمة إدراج اختر حقول > أخرى.
- اذهب إلى تبويب متغيرات، من القائمة النوع إختر تسلسل أرقام.
- من القائمة التنسيق اختر نوع الترقيم الذي تريد استخدامه، أنقر فوق إدراج لإدراج الترقيم.
- كرر العمل لبقية عناوين الملحق.
إضافة قائمة الملاحق إلى فهرس المحتويات
من أجل إضافة عناوين الملاحق إلى جدول المحتويات يجب إضافة وتسجيل كل عنوان ملحق
- ضع المؤشر في بداية عنوان الملحق.
- من القائمة إدراج اختر الفهارس والجداول > الإدخال.
- من القائمة الفهرس اختر فهرس المحتويات.
- أكتب الملحق أ في خانة المدخل.
- أنقر فوق إدراج.
- أنقر فوق إغلاق.
- كرر الخطوات لكل ملحق.
الإسنادات الترافقية
الإسنادات الترافقية عبارة عن نصوص تستند على نصوص أخرى، تحتوي الإسنادات الترافقية على حقل هدف ومرجع، تستخدم الإسنادات الترافقية أثناء التنويه بكائن أو عنوان فصل، على سبيل المثال (لمزيد من التوضيح أنظر الصورة رقم 5)، يمكن أن يكون المرجع عنوان فصل أو تسمية توضيحية لكائن أو جدول أو معادلة، أي تغيير في المرجع يؤثر على جميع حقول الأهداف المسندة إليه هذا يسهل كثيرا عملية التعديل على المستند فإضافة جدول أو حذف صورة لن يؤثر على ترقيم الصور وستحدث حقول الأهداف تلقائيا.
إدراج إسناد ترافقي
- ضع المؤشر في المكان الذي تريد إدراج الإسناد الترافقي فيه.
- من القائمة إدراج اختر إسناد ترافقي، إذهب إلى تبويب إسنادات ترافقية، من قائمة النوع انقر فوق نوع الكائن المرجع، على سبيل المثال ترويسة (عنوان)، صورة، إشارة مرجعية.
- القائمة تحديد تعرض جميع الكائنات من النوع الذي قمت بتحديده مثلا تعرض جميع العناوين أو جميع الصور، حدد الكائن الذي تريد الإشارة إليه.
- من القائمة إدراج مرجع إلى إختر طبيعة الهدف الذي تريد إدراجه بالنسبة للعناوين (إدراج عنوان بالكامل، رقم العنوان، رقم صفحة العنوان)، بالنسبة للصور (إدراج اسم الصورة بالكامل، إدراج كلمة “صورة” مع رقم الصورة، إدراج رقم الصورة فقط، إدراج رقم صفحة الصورة).
- أنقر فوق إدراج.
- يمكنك ترك النافذة مفتوحة إذا أردت إدراج أكثر من إسناد ترافقي.
تعديل إسناد ترافقي
- إذا لم يكن بإمكانك رؤية محتوي الحقل من القائمة عرض اختر تظليلات الحقول أو اضغط Ctrl+F8.
- أنقر بيمين الفأرة على الإسناد الترافقي المراد تعديله، واختر حقول.
- قم بالتعديلات التي تريدها.
- أنقر فوق موافق.
تحديث الإشارات المرجعية
الإشارات المرجعية تُحدّث تلقائيا متى يُفتح المستند، يمكنك تحديثها يدويا بواسطة الضغط على المفتاح F9.
الصور
العمل مع الرسومات معقّد نوعا ما بسبب الخيارات الكثيرة المتاحة للتحكّم بالصور، لذلك سنغطّي فقط المواضيع المتعلّقة بإدراج الصور في مستندات أوبن أوفيس رايتر.
إدراج الرسومات
يمكن إدراج الصور بالطريقة العادية من القائمة إدراج > صورة > من ملف.
إدراج روابط للصور
من الأفضل دائما أن تدرج الصور باستخدام روابطها، هذا يساعد على الحفاظ على تنسيق المستند وتصغير حجمه وضمان الصور والأشكال في حالة تلف البيانات أو فقدان المستند الرئيسي، لذلك يتم تخزين الرسومات بشكل منفصل لتبقى آمنة.
- من القائمة إدراج اختر صورة > من ملف.
- حدد الصورة التي تريد إدراجها من المستعرض.
- نشط مربع الإرتباط، ثم انقر فوق افتح لإدراج الصورة.
إعادة ربط الصور
يفضل وضع الصور في مجلد منفصل، إذا رغبت في تنظيم الصور في مجلد واحد فإن الصور التي تقوم بنقلها ستفقد روابطها، مع أوبن أوفيس رايتر يمكنك بسهولة تحديث روابط الصور
- من القائمة تحرير إختر الإرتباطات.
- حدد جميع الصور التي فقدت ارتباطها بواسطة الضغط على مفتاح Ctrl والتحديد بالفأرة.
- انقر فوق تعديل.
- حدد المجلد الجديد الذي نقلت الصور إليه.
- أنقر فوق موافق.
- أنقر فوق إغلاق.
فك الروابط
يمكنك في أي وقت فك ارتباط الصور، على سبيل المثال تريد إرسل نسخة من المستند للقراءة فقط أو للطباعة وتريد التأكد أن جميع الصور ستكون مضمنة بشكل صحيح.
- من القائمة تحرير اختر الارتباطات.
- حدد الإرتباطات التي تريد فكها.
- أنقر فوق فك الإرتباط.
- أنقر فوق نعم.
إنشاء معرض صور
إذا كان لديك عدد كبير من الصور والرسومات تريد إدراجها في المستند قد يكون من المفيد إنشاء معرض صور مخصص لها يمكنك إدراج الصور عبر السحب والإسقاط فقط.
- من القائمة أدوات اختر المعرض.
- أنقر فوق موضوع جديد.
- اذهب إلى تبويب عام واكتب اسم المعرض الجديد.
- اذهب إلى تبويب ملفات وانقر فوق البحث عن ملفات.
- من المستعرض حدد المجلد الذي يحتوي على الصور، أنقر فوق موافق، يتم عرض أسماء ملفات الصور من المجلد المحدد على الجانب الأيمن من النافذة.
- أنقر فوق إضافة الكل وانتظر حتى يكتمل رفع الصور إلى المعرض.
- أنقر فوق موافق.
الآن سيعرض المعرض الصور المدرجة الجديدة، أترك النافذة مفتوحة لإدراج المزيد من الصور، يمكن إدراج الصور بسهولة بواسطة سحبها وإفلاتها في المستند.
إرساء الصور
إذا قمت بإدراج صورة من القائمة إدراج > صورة > من ملف… فإن الصورة ستدرج مرساة إلى فقرة، يعني أنها ستنتقل مثل الفقرات ولا تتبع بالضرورة الفقرة التي تسبقها، في حالة عدم توفر مساحة للصورة فإنها ستدرج في الصفحة التالية مبتعدة عن الفقرة التي تسبقها والتي من المحتمل أنها تحتوي شرحا لها، لذلك فإنه يفضل إرساء الصور كحرف لتحرك كالحروف وتبقى ملتصقة بما قبلها كما يساعد ذلك على إدراج أكثر من صورة في الفقرة الواحدة،أيضا يمكن إدراج صورة مرساة كحرف في فقرة خالية والتحكم بمحاذاتها وموضعها، لإرساء فقرة كحرف
- أنقر بيمين الفأرة على الصورة.
- اختر إرساء > كحرف.
التسميات التوضيحية
يمكنك إضافة التسميات التوضيحية إلى الصور والأشكال والجداول، يمكنك التعديل على التسمية والرقم والتحكم بأنواع الترقيم المستخدمة.
إضافة التسمية التوضيحية
عند إضافة تسمية توضيحية إلى كائن (صورة، رسم..) فإن النص والصورة سيدرجان داخل إطار واحد، عند إضافة تسمية توضيحية لجدول فإن النص سيدرج كفقرة بعد الجدول لكنها لا تنفصل عنه، عند إضافة تسمية توضيحية لإطار نص فإن التسمية التوضيحية ستدرج داخل الإطار قبل أو بعد النص الموجود.
- حدد الكائن الذي تريد إضافة تسمية توضيحية له.
- من القائمة إدراج اختر تسمية توضيحية.
- اكتب التسمية في الخانة الفارغة أعلى النافذة.
- حدد فئة الكائن (جدول، صورة، رسم..) في خانة فئة، يمكنك إضافة فئة جديدة عبر كتابتها في الخانة.
- أنقر فوق موافق.
يتم تطبيق نمط فقرة الكائن الذي أدرجته على التسمية التوضيحية، على سبيل المثال تأخذ التسمية التوضيحية لصورة نمط فقرة صورة، التسمية التوضيحية لجدول نمط فقرة جدول، يمكنك تعديل نمط التسمية التوضيحية على حسب الحاجة.
نقل ونسخ تسمية توضيحية
لنقل الكائن مع التسمية التوضيحية قم بتحديد الإطار الكلي الذي يحتوي كل العناصر (الكائن والتسمية) ونقله، اضغط F9 لتحديث ترقيم التسمية التوضيحية بعد نقل الكائن. يمكنك التعديل على التسمية التوضيحية مباشرة في المستند مثل أي نص آخر.
الصيغ الرياضية
لأن حزمة أوبن أوفيس متكاملة بطريقة جيّدة يمكنك إدراج الصيغ الرياضية في رايتر بواسطة برنامج الصيغة OpenOffice Math، أيضا يمكنك إدراج الصيغ الحسابية في الجداول مباشرة بواسطة OpenOffice Calc بسرعة وسهولة.
إدراج الصيغ الحسابية
يمكنك إدراج صيغة في أي خلية أو موضع من المستند.
- ضع المؤشر حيث تريد إدراج الصيغة.
- اضغط F2 لعرض شريط الصيغة.
- اكتب الصيغة الخاصة بك في شريط الصيغة، حدد الخلايا بالنقر عليها، لتحديد خلايا متجاورة من الجدول ظللها بزر الفأرة، موضع الخلية الهدف تظهر أيضا في شريط الصيغة.
- انقر فوق تطبيق للتأكد من الإدخال (علامة الصحة الخضراء بجانب شريط الصيغة).
- تعرض النتيجة في المستند مباشرة.
إدراج الصيغ الرياضية
أوبن أوفيس يستخدم OpenOffice Math لكتابة الرموز والمعادلات الرياضية، لإدراج صيغة رياضية في المستند من القائمة إدراج اختر كائن > الصيغة، سيقوم البرنامج باستدعاء برنامج OpenOffice Math وفتح إطار لإدخال كود الصيغة، لتعلم إدراج الصيغ الرياضية خطوة بخطوة راجع دليل استخدام OpenOffice Math من الموقع الرسمي على الرابط التالي
http://documentation.openoffice.org/manuals/oooauthors2/0111GS-GettingStartedWithMath.pdf
المخططات البيانية
أوبن أوفيس 3 رايتر يتضمن أداة تخطيط قوية. يمكنك إضافة وتعديل مجموعة متنوعة من الرسوم البيانية لتلبية احتياجاتك.
إدراج رسم بياني
- من القائمة إدراج اختر كائن > رسم بياني.
- انقر بيمين الفأرة على الرسم البياني واختر –جدول بيانات المخطط–.
- أدخل بيانات المخطط في الجدول، استعمل الأزرار بالأعلى لنقل البيانات ضمن المخطط أو لإضافة صفوف و أعمدة.
- أغلق نافذة جدول البيانات.
تغيير نوع المخطط
أوبن أوفيس يوفر مجموعة متنوعة من التخطيطات لتختار من بينها
- انقر نقرا مزدوجا فوق التخطيط حتى تظهر الحدود الرمادية.
- أنقر بزر الفأرة الأيمن على التخطيط وحدد نوع التخطيط.
- حدد نوع التخطيط الذي تريده ثم انقر فوق موافق.
تغيير ألوان الرسوم البيانية
يمكنك بسهولة تغيير ألوان الرسم البياني لجميع أنواع الرسوم البيانية.
- في الرسم البياني أنقر نقرا مزدوجا على اللون الذي تريد تغييره.
- اذهب إلى تبويب المنطقة، حدد اللون الذي تريده.
- أنقر فوق موافق.
تنسيق النص
لتغيير نوع الخط المستعمل في الرسم البياني
- انقر نقرا نزدوجا فوق الرسم البياني.
- اذهب إلى تبويب الخط.
- حدد نوع الخط الذي تريد استخدامه.
- انقر فوق موافق.
إنشاء أنواع جديدة من المخططات
أوبن أوفيس 3 يقدم العديد من الميزات الجديدة لمساعدتك على تخصيص المخططات البيانية الخاصة بك. للحصول على قائمة من الميزات الجديدة وكيفية تطبيقها على المخططات البيانية الخاصة بك
http://blogs.sun.com/GullFOSS/entry/new_chart_features_in_openoffice1
الجداول
إذا كان المستند يحتوي على عدد كبير من الجداول فإنك قد ترغب في جعل جميع الجداول بتنسيق واحد للحصول على مظهر أجمل للمستند.
يجب عليك اختيار تنسيق للجدول من بين التنسيقات التي يوفرها أوبن أوفيس أو قم بإنشاء تنسيق جدول خاص بك، تتحكم تنسيقات الجدول في تلوين خلايا الصفوف والأعمدة وحدود الجدول وسمكها.
في شرحنا لتنسيق الجداول سنعتبر أنك على دراية بكيفية إدراج الجداول وتنسيقها.
أنشئ تنسيق جدول
قم بهذه الخطوات من أجل إنشاء تنسيق جديد للجداول
- قم بإنشاء جدول وطبق التنسيقات التي تريدها عليه.
- حدد الجدول، من القائمة جدول اختر تنسيق تلقائي
- أنقر فوق إضافة.
- في النافذة إضافة تنسيق تلقائي أدخل اسم التنسيق الجديد للجدول.
- أنقر فوق موافق.
تطبيق أنماط الجداول
- ضع المؤشر في أحد خلايا الجدول الذي تريد تطبيق النمط عليه.
- من شريط القوائم اختر جدول ثم تنسيق تلقائي.
- اختر التنسيق الذي تريد تطبيقه على الجدول
- انقر فوق موافق.
التلويحة
إذا أردت استخدام التلويحة للشرح أو التعليق على نص يمكنك استخدام إطار وتدرج بداخله النص الذي تريد.
- من القائمة إدراج اختر الإطار.
- حدد حجم الإطار ونوع إرسائه وموضعه ثم أنقر فوق موافق، إذا كنت تستعمل تخطيط منعكس لابد من وضع التلويحات على الهامش الخارجي للصفحة وجعل إرساء التلويحة والإطار إلى الفقرة.
- اسحب الإطار وغير حجمه بالفأرة حسب الحاجة.
إذا أردت إضافة تلويحة جديدة ما عليك سوى نسخ التلويحة السابقة والتعديل عليها.
الفهارس
لإدراج فهرس فإنك ستقوم بعدد من الخطوات، أولا ستقوم بإدراج الكلمات أو النصوص التي تريد تضمينها في الفهرس، ثم تقوم بإدراج الفهرس ومن ثم تنسيقه.
إدراج فهرس مدخلات
- ضع المؤشر على الكلمة أو حدد الجملة التي تريد إدراجها في فهرس المدخلات.
- من القائمة إدراج اختر الفهارس والجداول > الإدخال، يمكنك القيام بالإجراءات التالية :
- لتعديل نص المدخل قم بتعديل النص في خانة مدخل هذا لن يغير النص المحدد في المستند.
- حدد تطبيق على كل النصوص المتماثلة لإدراج جميع النصوص المماثلة في الفهرس.
- لإضافة مدخلات إلى فهرس خاص قم بالنقر على أيقونة فهرس جديد معرف من قبل المستخدم ثم أكتب اسم الفهرس الجديد.
- أنقر فوق موافق.
تحرير وحذف فهرس مدخلات
يتم إدراج فهرس المدخلات كحقول في المستند للتمكن من رؤية الحقول في المستند اذهب إلى القائمة عرض وتأكد من تنشيط تضليلات الحقول.
- ضع المؤشر أمام أحد المدخلات في المستند.
- من القائمة تحرير اختر إدخال الفهرس ثم قم بأحد الإجراءات التالية:
- للتعديل على النص المدخل قم بكتابة النص الذي تريده مباشرة في خانة مدخل.
- لحذف النص المدخل أنقر فوق حذف.
- للتنقل عبر مدخلات الفهرس في المستند، استخدم سهمي التالي أو السابق.
إدراج فهرس المدخلات
- ضع المؤشر في المكان الذي تريد إدراج الفهرس به.
- من القائمة إدراج اختر الفهارس والجداول ثم الفهارس والجداول.
- من تبويب فهرس/جدول حدد فهرس أبجدي من القائمة نوع.
- تنقل بين التبويبات وقم بالتنسيقات التي تريدها على الفهرس مثل علامات الجدولة وأنماط محتويات الفهرس والعناوين، اذهب إلى تبويب مدخلات ونشط فاصل أبجدي، لتغيير تنسيق المستويات في الفهرس اذهب إلى التبويب أنماط.
- انقر فوق موافق.
لتحديث الجدول انقر بزر الفأرة الأيمن على الفهرس واختر تحديث الفهرس/الجدول.
تنسيق فهرس المدخلات
- انقر بيمين الفأرة داخل فهرس المحتويات واختر تحديث الفهرس/الجدول.
- في النافذة المنبثقة اذهب إلى التبويب أنماط.
- حدّد المستوى الذي تريد تنسيق نمطه.
- حدّد نمط الفقرة الذي تريد تطبيقه على محتويات هذا المستوى.
- انسب النمط إلى المستوى بالضغط على زر التعيين بالوسط.
- كرّر العملية لجميع المستويات التي تريد تنسيقها.
- انقر فوق موافق.
المراجع
إذا كان عدد المراجع صغيرا بإمكانك إدراجها مباشرة في المستند، لكن إن كان عدد المراجع معتبرا فإنه لمزيد من المرونة يتم استعمال طريقة قواعد البيانات. استفد من تعليمات أوبن أوفيس رايتر ودليل المستخدم الرسمي لمزيد من المعلومات حول كيفية إنشاء المصادر والمراجع، هناك بعض البرمجيات المتكاملة مع أوبن أوفيس لإدراج المراجع مثل:
- Endnote
- Zotero
- Citavi
- Bibius
إدراج فهرس المحتويات
افتراضيا رايتر يحتوي على 10 مستويات للعناوين من عنوان رئيسي 1 حتى 10 ، يمكن تخصيص فهرس المحتويات على الطريقة التي تريدها …، نستعمل أنماط الفقرات لتنسيق محتويات الفهرس حسب المستوى.
توليد فهرس المحتويات
- ضع المؤشر في المكان الذي تريد إدراج فهرس المحتويات به.
- من القائمة إدراج اختر الفهارس والجداول > الفهارس والجداول.
- من التبويب فهرس/جدول، أدخل عنوان فهرس المحتويات (هذا العنوان سيدرج في المستند) ثم من القائمة النوع اختر فهرس المحتويات.
- حدد عدد المستويات التي تريد إدراجها في فهرس المحتويات، عادة نستخدم من 3 إلى 4 مستويات حسب المستند وعدد العناوين الذي يحتويها.
- قم بتنشيط مربعات تخطيط وعلامات الفهرس وأنماط إضافية ثم قم بالضغط على زر الاستعراض (…)، النافذة الجديدة تحوي التخطيط الذي ستستعمله لفهرس المحتويات، على سبيل المثال إذا كنت تستخدم نمط عنوان رئيسي 1 و نمط عنوان رئيسي 1 بدون ترقيم تأكد من جعل هذين النمطين في المستوى الأول، قم بذلك بواسطة تحديد نمط الفقرة من العمود الأيمن وسحبه إلى مستواه بواسطة أزرار الإزاحة لليمين أو اليسار، يوفر رايتر 10 مستويات للعناوين قم بتحديد مستويات أنماط العناوين التي تريدها أن تظهر في الفهرس ولا داعي لتحديد مستويات أنماط العناوين التي لن تظهر.
- إفتراضيا يدرج فهرس المحتويات بخلفية رمادية، الخلفية الرمادية لن تطبع لأن اللون دلالة على أن المحتويات محمية من التعديلات، يمكن إلغاء الحماية من نافذة الفهارس والجدول، يمكنك تغيير لون الخلفية من خلال تبويب الخلفية وتحديد اللون.
- أنقر فوق موافق.
تعديل فهرس المحتويات
- انقر بيمين الفأرة على فهرس المحتويات واختر تحرير الفهرس/الجدول.
- قم بالتغييرات التي تريدها.
- انقر فوق موافق لإعادة إدراج الفهرس من جديد.
تنسيق المدخلات
- انقر بيمين الفأرة على المدخل الذي تريد تعديله واختر تحرير نمط الفقرة.
- قم بعمل التعديلات التي تريدها على النمط.
- انفوق فوق موافق.
لأنك قمت بتغيير نمط الفقرة فإن جميع الفقرات من نفس النمط ستحدث تلقائيا وتطبق عليها التغييرات التي قمت بها.
تحديث فهرس المحتويات
لإعادة توليد الفهرس انقر بيمين الفأرة على فهرس المحتويات واختر تحديث الفهرس/الجدول.
حذف فهرس المحتويات
لحذف فهرس المحتويات انقر بيمين الفأرة على فهرس المحتويات واختر حذف الفهرس/الجدول.
مراجع للاستزادة
هناك الكثير من المراجع المتوفرة لزيادة إنتاجيتك والاستفادة القصوى من طاقم المكتب المفتوح أوبن أوفيس.
الدعم والتوثيق
دليل الاستخدام الرسمي:
http://documentation.openoffice.org/manuals/oooauthors2/0200WG-WriterGuide.pdf
المساعدة: من القائمة تعليمات اختر تعليمات OpenOffice.org أو اضغط على F1 .
الإضافات
لمزيد من التخصيص والمرونة فإن أوبن أوفيس يقدم خدمة الإضافات التي تقدم من طرف الشركة والمجتمع، لمشاهدة وتحميل الإضافات زر:
موارد إضافية
لاتاك LaTeX هو حزمة برمجية لتنضيد الحروف والرموز الرياضية والعلمية باحترافية ودقة عاليتين كما يمكناستعماله للنشر المكتبي، يمكنك الإستزادة حول البرنامج من الموقع الرسمي http://www.latex-project.org/intro.html أو موقع شبكة الرياضيات رمز عبر هذا الرابط: http://www.mathramz.com